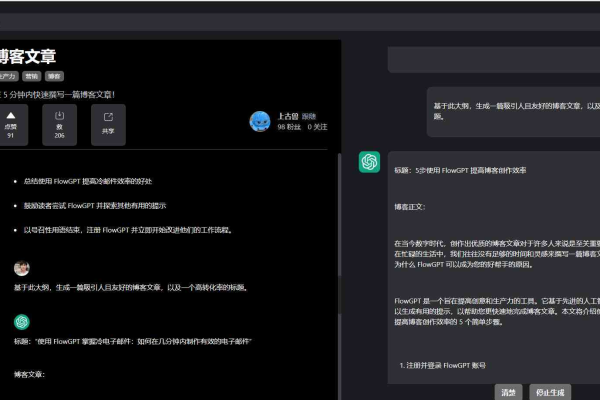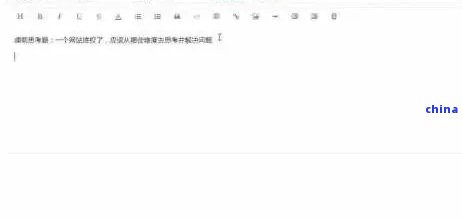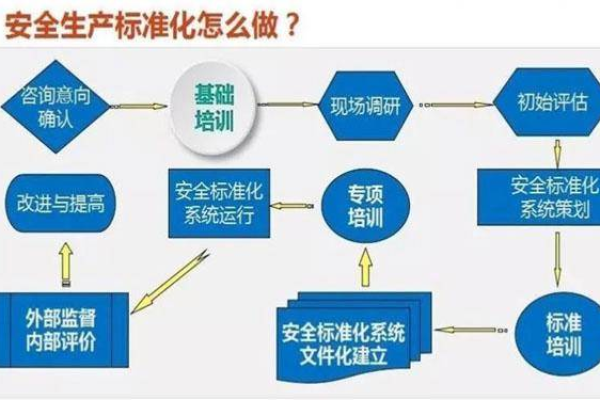关于安全标兵范文的疑问标题,安全标兵范文数据展现了什么?
- 行业动态
- 2025-03-02
- 8
安全标兵范文数据
在企业安全生产管理中,安全标兵的评选是一项重要工作,它不仅能激励员工积极参与安全管理,提高安全意识,还能为企业树立安全榜样,促进整体安全水平的提升,以下是一份关于安全标兵范文数据的示例,你可以根据实际情况进行修改和完善。
一、安全标兵个人事迹
(一)基本信息
姓名:[姓名]
部门:[部门名称]
入职时间:[具体日期]
(二)安全工作表现
1、严格遵守安全规章制度
在日常工作中,始终严格遵守公司的各项安全规章制度,从未发生过任何安全事故或违规行为,在操作生产设备时,严格按照操作规程进行,每次开机前都会认真检查设备的安全状况,确保设备正常运行后才进行操作。
积极参加公司组织的安全培训和教育活动,不断提高自身的安全意识和技能水平,通过学习,他熟练掌握了各种安全操作规程和应急处理方法,能够在实际工作中迅速应对各种突发情况。

2、积极参与安全隐患排查
具有强烈的安全责任感,主动参与公司组织的各类安全隐患排查活动,在排查过程中,认真细致,不放过任何一个安全隐患,在一次日常巡检中,发现一台设备的防护装置存在松动现象,他立即停止设备运行,并及时报告给相关部门进行维修,避免了一起可能发生的安全事故。
提出多项合理化建议,为公司的安全管理工作做出了积极贡献,如建议在生产车间增加安全警示标识,提高员工的安全意识;建议对老旧设备进行更新改造,降低设备故障率等,这些建议得到了公司领导的高度认可,并在实际工作中得到了有效落实。
3、协助同事提高安全意识
在工作中,不仅自己注重安全,还积极帮助同事提高安全意识和技能水平,当发现同事存在不安全行为时,会及时提醒并给予纠正,看到有同事在搬运重物时姿势不正确,他主动上前指导正确的搬运方法,避免同事因操作不当而受伤。
组织开展安全知识分享会,向同事们传授自己的安全经验和技巧,通过分享会,让更多的同事了解到安全工作的重要性,提高了大家的安全意识和自我保护能力。

二、安全标兵评选数据
| 评选项目 | 评分标准 | 得分 |
| 安全规章制度遵守情况(20 分) | 严格遵守得 20 分,偶尔违反扣 5 10 分 | 20 |
| 安全隐患排查与整改(30 分) | 积极参与排查,发现问题及时报告并协助整改得 25 30 分;能参与排查但整改不及时扣 10 15 分;未参与排查不得分 | 28 |
| 安全意识与技能提升(20 分) | 主动学习,技能熟练得 15 20 分;学习积极性一般,技能有待提高扣 5 10 分 | 18 |
| 团队协作与安全宣传(15 分) | 积极协助同事,组织安全宣传活动效果好得 10 15 分;有一定协助但效果不明显扣 5 10 分 | 12 |
| 安全工作创新(15 分) | 提出合理化建议并被采纳得 10 15 分;有创新想法但未实施扣 5 10 分 | 10 |
| 总分 | 98 |
三、安全标兵示范作用
1、引领安全文化
[姓名]作为安全标兵,他的安全行为和态度对公司的安全文化建设起到了积极的引领作用,在他的影响下,身边的同事逐渐养成了良好的安全习惯,形成了“人人讲安全、事事重安全”的良好氛围。
2、提升整体安全水平
通过对安全标兵的宣传和推广,让更多的员工了解到安全管理的重要性和必要性,从而自觉遵守安全规章制度,积极参与安全管理工作,安全标兵的经验和方法也为公司的安全管理工作提供了有益的借鉴,促进了整体安全水平的提升。

四、归纳
[姓名]同志凭借其出色的安全工作表现、扎实的安全知识和技能以及对安全管理工作的积极贡献,被评为公司安全标兵,希望他能继续保持优秀的工作作风,为公司的安全生产工作做出更大的贡献,也希望全体员工以他为榜样,学习他的先进经验和做法,共同营造一个安全、和谐的工作环境。
相关问答 FAQs
问题 1:安全标兵评选的主要依据是什么?
答:安全标兵评选的主要依据包括候选人在安全规章制度遵守情况、安全隐患排查与整改、安全意识与技能提升、团队协作与安全宣传以及安全工作创新等方面的表现,通过综合评估这些方面的得分,来确定最终的安全标兵人选。
问题 2:如何发挥安全标兵的示范作用?
答:可以通过多种方式发挥安全标兵的示范作用,一是进行宣传推广,利用公司内部宣传栏、网站、微信公众号等渠道,宣传安全标兵的先进事迹和经验,让更多的员工了解他们的优秀表现;二是组织安全标兵开展经验分享会或培训活动,向其他员工传授安全知识和技能;三是在日常工作中,鼓励员工向安全标兵学习,形成良好的学习和竞争氛围,共同提高安全意识和管理水平。