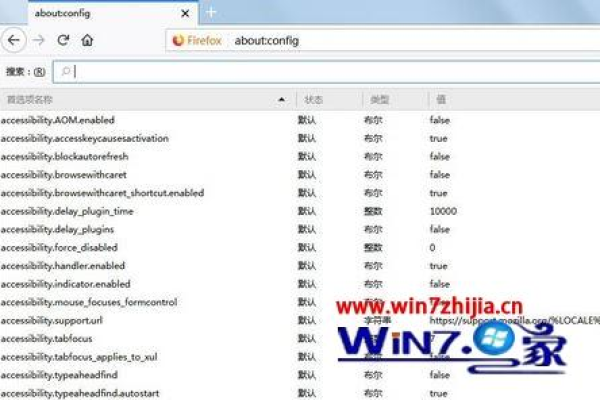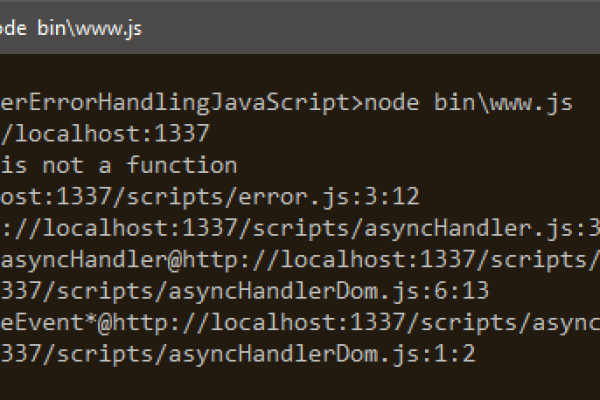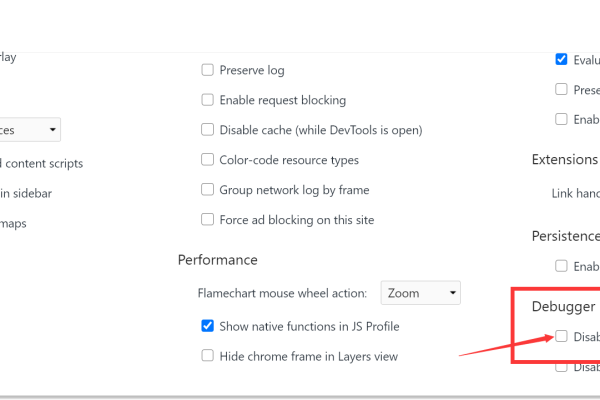火狐浏览器禁用JavaScript功能,这会如何影响用户体验?
- 行业动态
- 2024-09-23
- 3028
在火狐(Firefox)浏览器中禁用JavaScript可以通过修改浏览器的高级设置来完成,操作步骤相对简单,但需要用户谨慎操作以避免影响浏览器的其他功能,接下来的内容将详细介绍如何在火狐浏览器中禁用JavaScript,并提供相关问题与解答以供参考。
禁用JavaScript的步骤
1. 访问about:config页面
操作步骤:在火狐浏览器的地址栏输入about:config并按回车键。
注意事项:此操作会打开一个警告页面,提示用户有关更改可能带来的风险,需要用户点击“接受风险并继续”按钮才能继续操作。
2. 修改JavaScript.enabled首选项
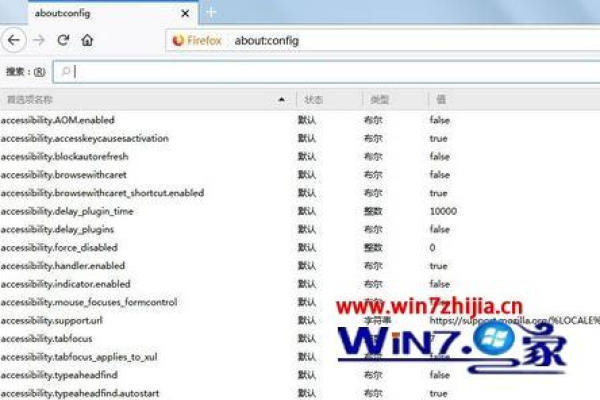
禁用操作:在about:config页面的搜索框中输入javascript.enabled,找到对应的设置项,通过点击该项旁边的切换按钮,将其值从true更改为false来禁用JavaScript。
注意事项
1. 兼容性问题
潜在影响:禁用JavaScript可能会导致一些网站或网络应用无法正常工作,因为许多现代网站功能依赖于JavaScript来实现。
安全考虑:禁用JavaScript可以减少某些类型的网络安全攻击,但同时也可能使浏览器失去一些动态内容和交互功能。
常见问题与解答
1. 如何在需要时重新启用JavaScript?

操作步骤:重新访问about:config页面,找到javascript.enabled设置项,并将其值切换回true。
2. 禁用JavaScript后如何排查网站不兼容问题?
解决方案:在遇到网站功能不正常时,可以临时重新启用JavaScript,检查是否由禁用JavaScript引起,并对不兼容的网站进行记录,避免在未来访问时出现问题。
通过上述步骤和注意事项的介绍,用户可以有效地在火狐浏览器中禁用JavaScript,同时了解这一操作的潜在影响和解决可能出现的问题的方法,希望这些信息对用户在进行网络安全测试或提高浏览安全性时有所帮助。
本站发布或转载的文章及图片均来自网络,其原创性以及文中表达的观点和判断不代表本站,有问题联系侵删!
本文链接:http://www.xixizhuji.com/fuzhu/7258.html