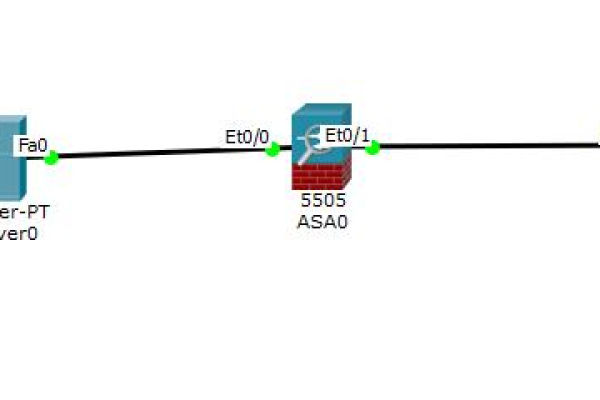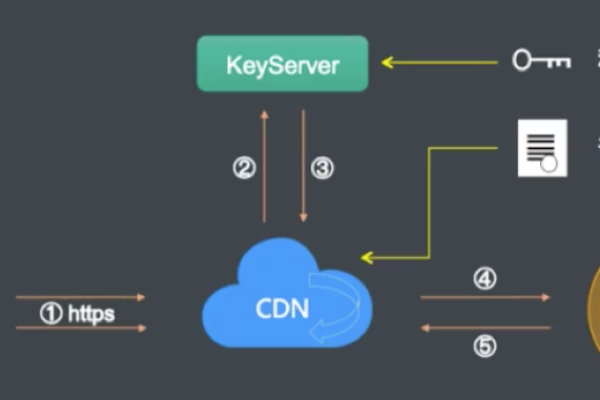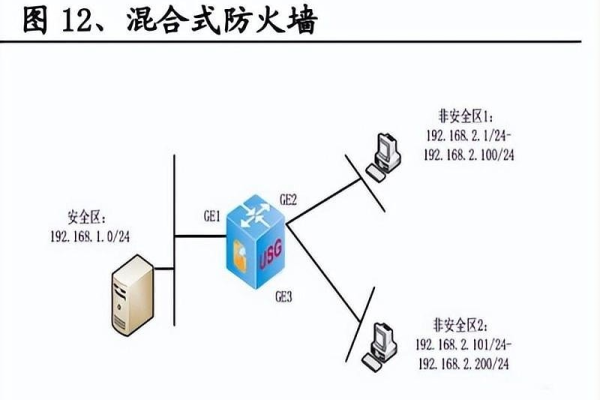服务器经常死机的有哪些原因
- 行业动态
- 2023-12-18
- 4
服务器经常死机的原因
1、硬件问题
硬件问题是导致服务器死机的主要原因之一,电源故障、内存条故障、硬盘故障等都可能导致服务器死机,散热不良也可能导致服务器死机,因为过热的硬件可能会损坏或降低性能。
2、软件问题
软件问题也是导致服务器死机的一个重要原因,操作系统本身的错误、应用程序的bug、干扰或反面软件等都可能导致服务器死机,不正确的配置或错误的设置也可能导致服务器死机。
3、网络问题
网络问题也可能导致服务器死机,网络连接不稳定、带宽不足、网络延迟高等都可能导致服务器死机,网络安全问题也可能导致服务器死机,例如破解攻击或拒绝服务攻击等。
4、人为因素

人为因素也可能导致服务器死机,误操作、疏忽大意、未经授权的访问等都可能导致服务器死机,员工离职或变动也可能导致服务器死机,因为新员工可能不熟悉系统的操作和维护。
如何解决服务器经常死机的问题?
1、检查硬件设备并更换故障设备
如果服务器经常死机是由于硬件设备故障引起的,那么需要检查硬件设备并更换故障设备,如果发现电源故障,可以更换新的电源;如果发现内存条故障,可以更换新的内存条,定期清理服务器内部的灰尘和污垢也有助于提高散热效果,避免因过热而导致的死机问题。
2、更新操作系统和应用程序
如果服务器经常死机是由于软件问题引起的,那么需要更新操作系统和应用程序,更新操作系统补丁以修复已知的破绽;更新应用程序版本以修复已知的bug,定期备份数据也可以减少因应用程序崩溃而导致的数据丢失和损坏。

3、优化网络设置和加强网络安全防护
如果服务器经常死机是由于网络问题引起的,那么需要优化网络设置和加强网络安全防护,增加带宽以提高网络连接速度;使用防火墙和载入检测系统来防止破解攻击和反面软件载入;定期检查网络安全破绽并及时修复。
4、加强员工培训和管理
如果服务器经常死机是由于人为因素引起的,那么需要加强员工培训和管理,培训员工正确使用服务器和相关软件;制定严格的权限管理制度以防止未经授权的访问;定期进行系统维护和巡检以发现潜在的问题并及时解决。
相关问题与解答
1、如何判断服务器是否存在硬件故障?

答:可以通过以下方式判断服务器是否存在硬件故障:观察服务器的工作状态是否正常;检查服务器的日志文件以查找异常信息;使用硬件检测工具进行检测,如果发现任何异常情况,应及时联系专业的技术支持人员进行维修或更换故障设备。
2、如何保护服务器免受破解攻击?
答:可以采取以下措施保护服务器免受破解攻击:安装防火墙和载入检测系统;定期更新操作系统和应用程序;限制外部访问权限;加密敏感数据;定期备份数据并存储在安全的位置,还应加强对员工的安全意识培训,防止员工犯错导致安全破绽的出现。