服务器上定时执行小程序
- 行业动态
- 2025-02-19
- 7
在服务器上定时执行小程序是一种常见的需求,无论是为了定期备份数据、清理日志、发送报告还是执行其他重复性任务,以下是如何在服务器上设置定时执行小程序的详细步骤:
一、选择操作系统
不同的操作系统有不同的定时任务工具,这里以Linux和Windows为例进行说明。
Linux系统
在Linux系统中,通常使用cron(计划任务)来定时执行任务,以下是具体步骤:
步骤1:编辑Crontab文件
打开终端。
输入crontab -e命令,这将打开当前用户的Crontab编辑器。
步骤2:添加定时任务
在Crontab文件中添加一行,格式如下:
* * * * /path/to/your/script.sh
每个星号代表一个时间字段,从左到右依次是:分钟、小时、日期、月份、星期几,每天凌晨2点执行脚本可以设置为:
0 2 * * * /path/to/your/script.sh
步骤3:保存并退出
保存文件并退出编辑器,Cron服务会自动加载新的Crontab文件。
Windows系统
在Windows系统中,可以使用“任务计划程序”来定时执行任务,以下是具体步骤:
步骤1:打开任务计划程序
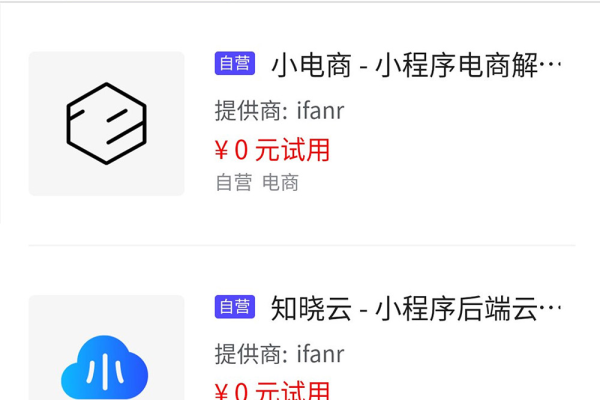
按下Win + R键,输入taskschd.msc并回车,打开任务计划程序。
步骤2:创建基本任务
在右侧操作栏中选择“创建基本任务…”。
填写任务名称和描述,然后点击“下一步”。
步骤3:设置触发器
选择“触发器”选项卡,点击“新建…”。
选择任务开始的时间类型(如每天、每周、一次性等),并设置具体的时间。
点击“确定”保存触发器设置。
步骤4:设置操作
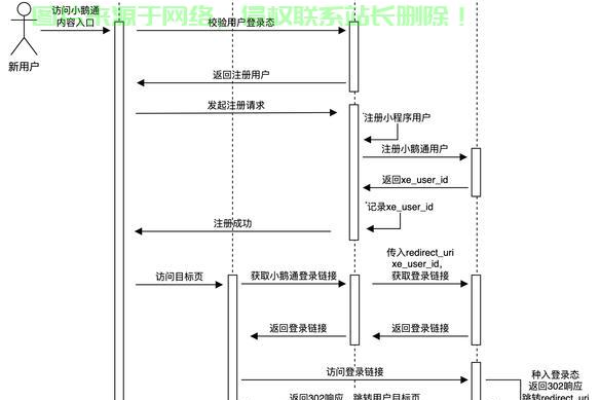
选择“操作”选项卡,点击“新建…”。
选择“启动程序”,浏览并选择要执行的小程序或脚本文件。
点击“确定”保存操作设置。
步骤5:完成并查看任务
点击“完成”按钮创建任务,可以在任务计划程序库中查看已创建的任务。
二、编写小程序或脚本
无论在哪种操作系统上,你都需要编写一个小程序或脚本来执行具体的任务,以下是一个简单的Bash脚本示例,用于在Linux上执行备份任务:
#!/bin/bash
Backup script
SOURCE_DIR="/path/to/source"
BACKUP_DIR="/path/to/backup"
TIMESTAMP=$(date +%Y%m%d%H%M%S)
tar -czf ${BACKUP_DIR}/backup-${TIMESTAMP}.tar.gz ${SOURCE_DIR}
echo "Backup completed at $TIMESTAMP" >> ${BACKUP_DIR}/backup.log 将上述脚本保存为backup.sh,并确保它具有可执行权限:
chmod +x backup.sh
然后在Crontab中设置为定时执行该脚本即可。
三、测试与调试
在正式使用之前,建议先手动运行脚本以确保其正确无误,可以通过以下方式手动运行脚本:
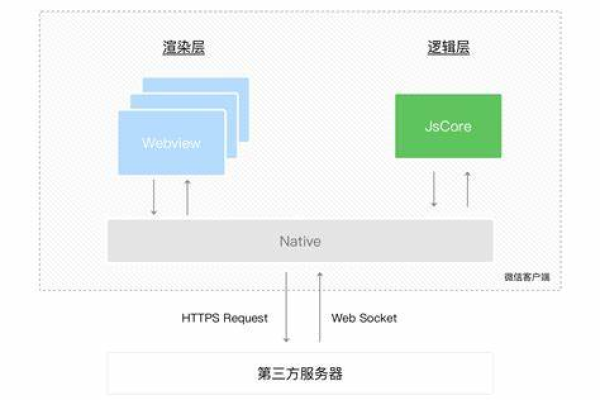
Linux:直接在终端中输入/path/to/your/script.sh并执行。
Windows:双击脚本文件或在命令提示符中导航到脚本所在目录,输入script.bat(如果是批处理文件)并执行。
四、FAQs
Q1: 如果Crontab中的脚本没有按预期执行,应该怎么办?
A1: 首先检查Crontab文件的语法是否正确,可以使用crontab -l命令查看当前的Crontab内容,检查脚本文件的路径是否正确,以及脚本是否具有可执行权限,查看系统日志(通常在/var/log/syslog或/var/log/cron.log)以获取更多错误信息。
Q2: 如何在Windows任务计划程序中查看任务的执行历史?
A2: 在任务计划程序中,选择要查看的任务,点击“历史记录”选项卡,即可查看该任务的执行历史,包括每次执行的时间、结果以及任何错误信息。
小编有话说
定时执行小程序是服务器管理中的一项基本技能,它可以帮助管理员自动化许多日常任务,提高工作效率,无论是在Linux还是Windows系统上,都有相应的工具和方法来实现这一功能,希望本文能帮助你轻松掌握在服务器上定时执行小程序的技巧!







