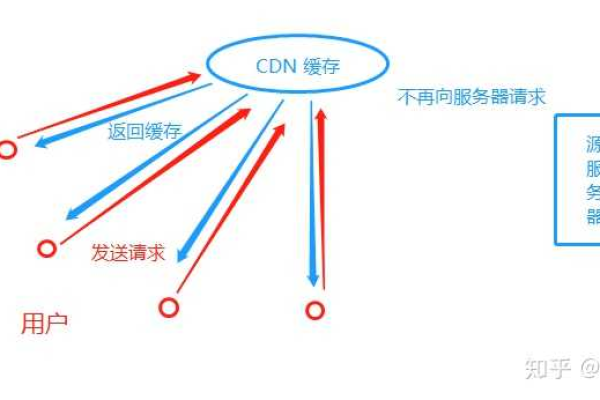如何通过前端技术优化CDN性能,提升网站加载速度?
- 行业动态
- 2025-01-12
- 8
在前端开发中,CDN(内容分发网络)的使用已经成为提升网站性能和用户体验的重要手段,CDN通过将静态资源如图片、CSS、JavaScript等缓存到分布在全球各地的服务器节点上,使用户能够从最近的节点获取资源,从而显著减少加载时间,提高页面响应速度,本文将深入探讨前端与CDN的关系,包括其优势、集成方法以及常见问题解答。
一、前端使用CDN的优势
1、提升加载速度:CDN通过将资源缓存到离用户最近的节点,减少了数据传输的距离和时间,从而加快了页面加载速度,这对于大型网站尤其重要,因为即使是微小的延迟也可能影响用户体验。
2、减轻服务器负担:CDN可以缓存大量的静态资源,减少了对源服务器的请求次数,从而降低了服务器的压力和带宽消耗,这意味着源服务器可以专注于处理动态请求和业务逻辑,提高了整体系统的稳定性和可靠性。
3、提高网站可靠性:CDN的分布式架构提供了高可用性,即使某个节点出现故障,也能自动切换到其他节点继续提供服务,这种冗余机制确保了网站的持续可用性,减少了因服务器故障导致的停机风险。
4、增强用户体验:快速的页面加载速度意味着用户可以更迅速地获取信息,减少了等待时间,提高了用户满意度,CDN还可以提供一些高级功能,如动态内容加速、安全防护等,进一步提升用户的访问体验。
二、如何在前端项目中集成CDN
1、选择需要使用CDN的资源:首先确定哪些资源需要通过CDN进行分发,通常包括静态资源如图片、CSS、JavaScript文件等,这些资源往往是不经常变化的,适合通过CDN进行缓存和分发。
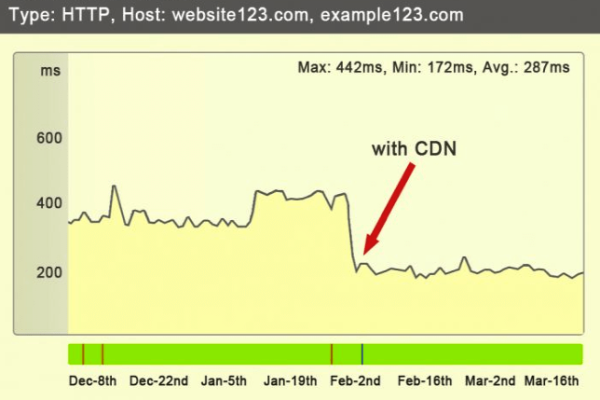
2、将资源上传到CDN:将需要分发的资源上传到CDN提供商的服务器,大多数CDN服务提供商都提供了便捷的上传工具或API,可以帮助开发者快速完成这一步骤。
3、更改资源链接:将前端页面中引用的资源链接更改为CDN地址,这可以通过手动修改HTML文件来实现,或者使用构建工具(如Webpack、Gulp等)自动替换资源链接,这样,当用户访问网站时,就会从CDN节点获取资源,而不是直接从源服务器获取。
4、配置CDN缓存策略:根据资源的更新频率和重要性,配置合适的缓存策略,可以设置不同资源的缓存时间,有些静态资源(如图片、字体等)可以设置较长的缓存时间,而一些频繁更新的资源(如JavaScript文件)则可以设置较短的缓存时间,合理的缓存策略可以提高缓存命中率,减少不必要的请求,进一步提升网站性能。
三、CDN在不同场景下的应用
1、电商网站:电商网站通常有大量的静态资源,如产品图片、CSS、JavaScript文件等,通过CDN分发这些资源,可以显著提升页面加载速度,增强用户购物体验,CDN的高可靠性和安全防护功能也可以确保电商网站的稳定性和安全性。
2、视频流媒体:视频流媒体网站需要传输大量的视频数据,通过CDN可以有效缓解服务器压力,提升视频加载速度和播放稳定性,一些CDN服务还提供视频转码、分片传输等功能,进一步优化视频流媒体的传输效率。
3、网站:新闻和内容网站通常有大量的图片和文本内容,通过CDN分发这些静态资源,可以显著提升页面加载速度,增强用户阅读体验,CDN的缓存功能可以有效减轻服务器负担,提高网站的响应速度和稳定性。
四、常见问题解答
1、Q: CDN如何保证数据的安全性?
A: CDN通过多种安全措施来保护数据的安全性,CDN采用HTTPS协议进行数据传输,确保数据在传输过程中被加密,防止中间人攻击,CDN提供DDoS防护功能,可以抵御大规模的分布式拒绝服务攻击,保护网站免受反面流量的影响,CDN还支持访问控制和身份验证机制,只有经过授权的用户才能访问特定的资源。
2、Q: CDN是否会影响SEO(搜索引擎优化)?
A: CDN本身不会影响SEO,由于CDN可以加快页面加载速度,提高网站的可访问性和用户体验,这对SEO是有利的,搜索引擎通常会优先考虑加载速度快、用户体验好的网站,使用CDN反而有助于提升网站的搜索排名,需要注意的是,在使用CDN时,应确保所有资源都能正确加载,避免出现404错误或其他问题,这些问题可能会对SEO产生负面影响。
前端与CDN的结合是提升网站性能和用户体验的有效途径,通过合理选择和使用CDN服务,前端开发者可以显著加快页面加载速度,减轻服务器负担,提高网站的可靠性和安全性,随着技术的不断进步,CDN将在前端开发中发挥更加重要的作用,为用户提供更加流畅和安全的网络体验。