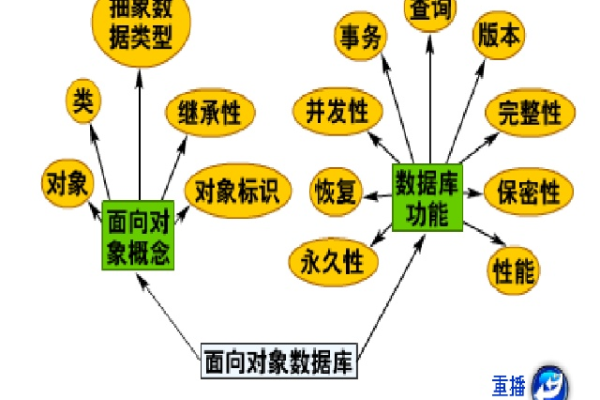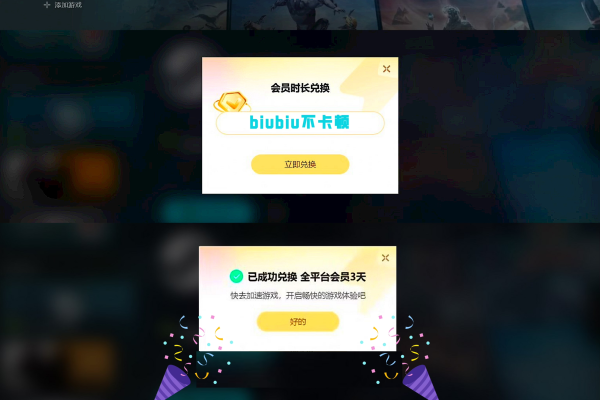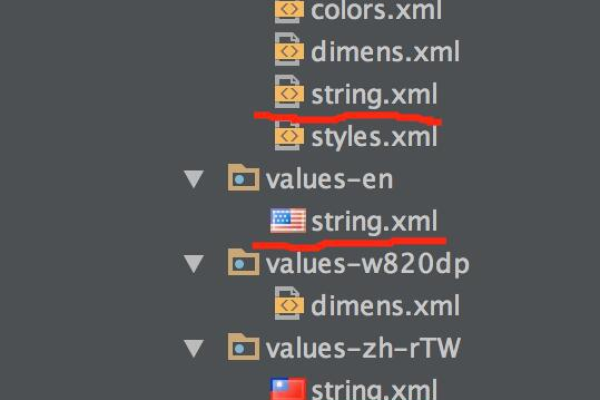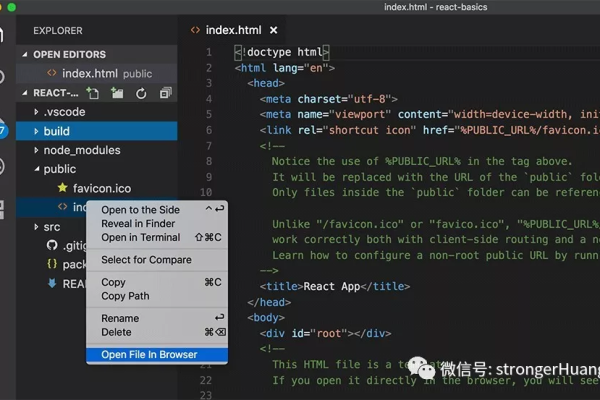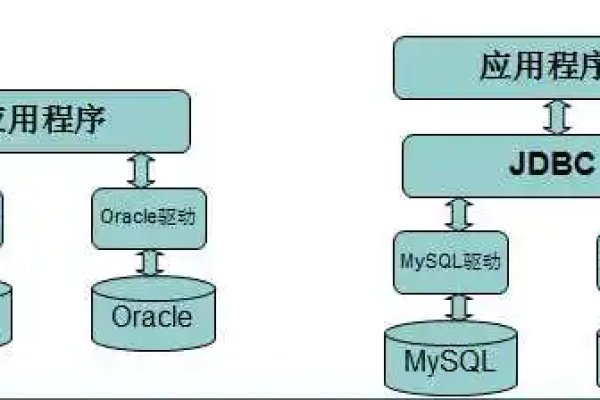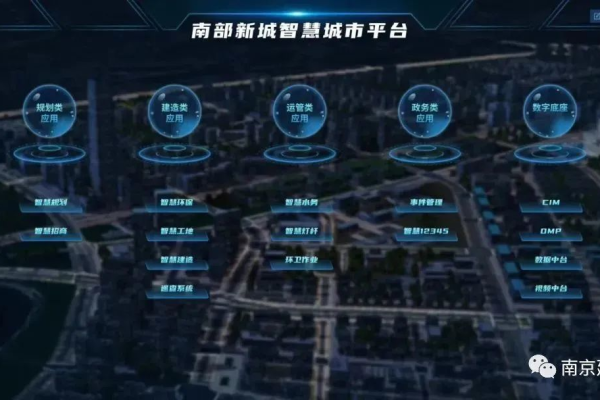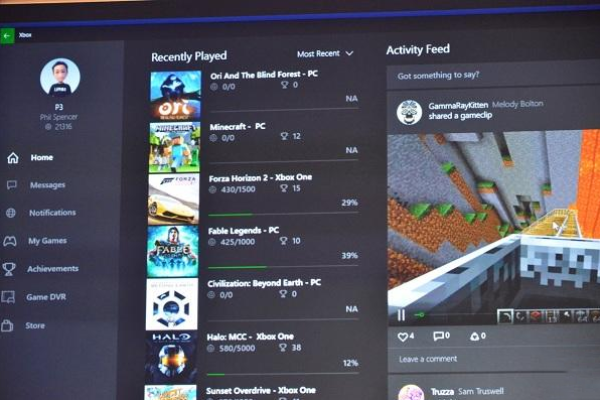android系统详解_切换Android系统并拉起应用
- 行业动态
- 2024-06-14
- 2
本教程深入讲解了Android系统,包括如何切换不同版本的Android系统以及启动应用程序。内容涉及系统架构、版本差异,以及在实际操作中拉起应用的具体步骤和注意事项,旨在帮助开发者更好地理解和运用Android平台。
Android系统详解:切换Android系统并拉起应用
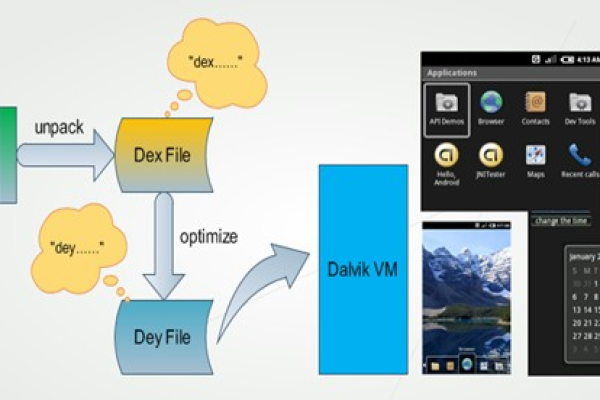
1. 切换Android系统
1.1 理解Android系统的多用户特性
Android系统支持多用户,每个用户都有自己独立的应用和数据,这意味着你可以在一个设备上创建多个“用户”,每个用户都有自己的“主屏幕”、应用和设置。
1.2 切换用户的步骤
打开设备的设置应用。
滑动到“系统”,然后点击“高级”。
点击“多用户”或“用户”。
你将看到当前设备上的所有用户列表,选择你想要切换的用户,然后点击它。
2. 拉起应用
2.1 从主屏幕启动应用
在主屏幕上找到你想要打开的应用图标。
点击应用图标,应用就会启动。
2.2 从应用抽屉启动应用
在主屏幕上,找到并点击“应用抽屉”图标(通常位于主屏幕的底部中间位置)。
在应用抽屉中,滚动查找你想要打开的应用。
点击应用图标,应用就会启动。
2.3 从设置菜单启动应用
打开设备的设置应用。
滑动到“应用”或“应用和通知”,然后点击它。
你将看到设备上的所有应用列表,找到你想要启动的应用,然后点击它。
在应用信息页面中,点击“打开”或“启动”,应用就会启动。
注意:以上步骤可能会因设备型号和Android版本的不同而略有差异。
下面是一个简化的介绍,描述了在Android系统中切换系统并拉起应用的过程:
| 步骤 | 操作 | 详细说明 |
| 1 | 打开开发者选项 | 在设置中找到“关于手机”,连续点击“构建号”直到提示“您已成为开发者”,然后回到设置,找到“系统”下的“开发者选项” |
| 2 | 启用“允许 OEM 签名的应用” | 在“开发者选项”中找到“允许 OEM 签名的应用”,并启用 |
| 3 | 下载并安装另一系统 | 从可靠来源下载另一个Android系统ROM,并将其刷入设备 |
| 4 | 重启设备 | 刷入系统后重启设备以进入新系统 |
| 5 | 系统启动 | 在新系统启动过程中,系统会加载必要的驱动和服务 |
| 6 | 拉起应用 | 在新系统启动完成后,可以通过以下方法拉起应用: |
| 6.1 | 使用应用图标 | 在主屏幕或应用抽屉中点击应用图标 |
| 6.2 | 使用快捷方式 | 如果创建了桌面快捷方式,可以直接点击快捷方式打开应用 |
| 6.3 | 使用最近应用 | 从屏幕底部的最近应用栏中选择要打开的应用 |
| 6.4 | 使用语音助手 | 使用如Google Assistant等语音助手,通过语音命令拉起应用 |
| 7 | 应用启动 | 选择应用后,系统会加载应用的代码和资源,启动应用 |
请注意,这个介绍仅提供一个基本概述,实际操作可能因设备、系统版本和具体应用而异,切换系统是一个涉及数据安全的过程,请在操作前备份重要数据,并确保来源可靠。
本站发布或转载的文章及图片均来自网络,其原创性以及文中表达的观点和判断不代表本站,有问题联系侵删!
本文链接:http://www.xixizhuji.com/fuzhu/70795.html