服务器上打印功能如何实现
- 行业动态
- 2025-02-15
- 6
服务器上实现打印功能通常涉及多个步骤,包括配置打印机、设置共享、安装驱动程序以及进行测试,以下是详细的步骤说明:
确认硬件连接
首先确保打印机已正确连接到服务器,如果是网络打印机,需要通过以太网线或Wi-Fi将其连接到局域网中;如果是本地打印机,则可能需要使用USB线直接连接到服务器。
安装打印机驱动
根据打印机的型号和制造商,从官方网站下载最新的打印机驱动程序,在服务器上运行安装程序,按照提示完成驱动安装。
配置打印机
Windows Server
打开控制面板:导航至“硬件和声音”>“设备和打印机”。
添加打印机:点击“添加本地打印机”或“添加网络、无线或Bluetooth打印机”,根据实际连接方式选择。
选择打印机端口:对于本地连接的打印机,选择对应的USB端口;网络打印机则选择IP地址或网络名称。
安装驱动程序:如果系统未自动检测到,手动选择之前下载的驱动程序进行安装。
共享打印机:右键点击新添加的打印机,选择“共享”,勾选“共享这台打印机”,并给予一个共享名称。
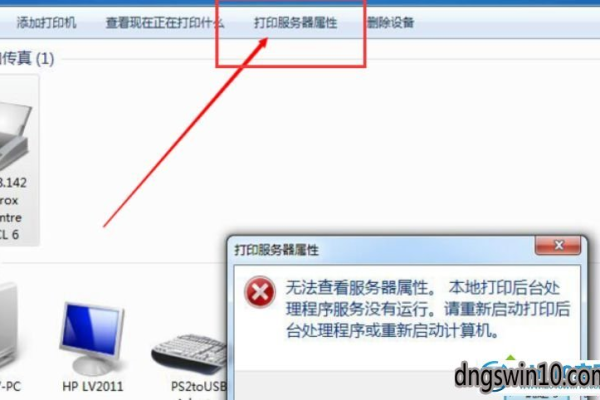
Linux Server (以Ubuntu为例)
安装CUPS:运行sudo apt-get install cups安装打印服务。
启动CUPS服务:sudo systemctl start cups。
开放防火墙端口:允许631端口通信,sudo ufw allow proto tcp from any to any port 631, comment 'Allow incoming CUPS connections'。
添加打印机:访问http://localhost:631/admin,使用root权限登录,添加新打印机,输入打印机信息和位置。
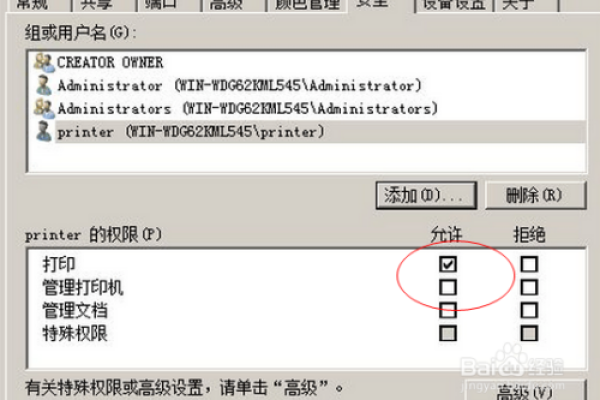
设置共享:在CUPS管理界面中,找到新添加的打印机,勾选“Share this printer”。
客户端配置
Windows Client
安装驱动(如有必要):虽然Windows通常能自动识别网络中的共享打印机,但某些情况下仍需手动安装驱动。
连接打印机:打开“设备和打印机”,点击“添加打印机”,选择“网络打印机”,输入服务器的IP地址及共享名,按提示完成设置。
Linux/Mac Client
CUPS配置:在浏览器中访问http://服务器IP:631/printers/,找到共享的打印机,点击“Add Printer”,按向导完成添加。
测试打印
从任何客户端发送一个测试页到服务器上的打印机,检查是否成功打印,以确保一切配置正确无误。
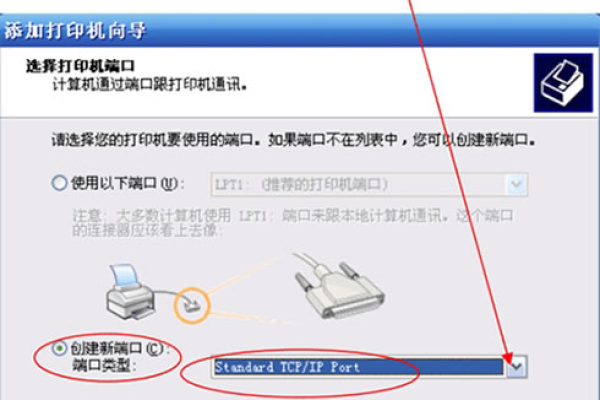
FAQs
Q1: 如果客户端找不到共享的打印机怎么办?
A1: 确保服务器上的防火墙没有阻止CUPS服务(通常是631端口),同时检查打印机是否被正确共享,并且客户端与服务器之间的网络连接正常。
Q2: 打印机驱动总是显示为“脱机”状态,怎么解决?
A2: 这可能是因为打印机与服务器之间的物理连接有问题,或者打印机本身未开机,检查USB线是否牢固连接,确认打印机电源开启,并尝试重启打印机和服务器上的CUPS服务。
小编有话说
实现服务器上的打印功能虽然步骤稍显繁琐,但一旦设置完成,就能极大地方便整个网络内的打印需求,提高工作效率,记得定期检查打印机状态和更新驱动程序,以保证打印服务的稳定运行哦!







