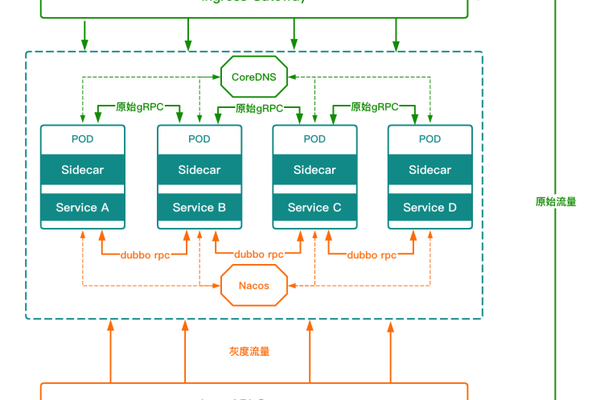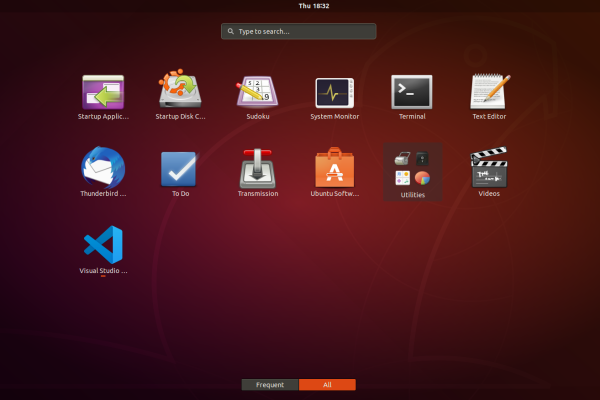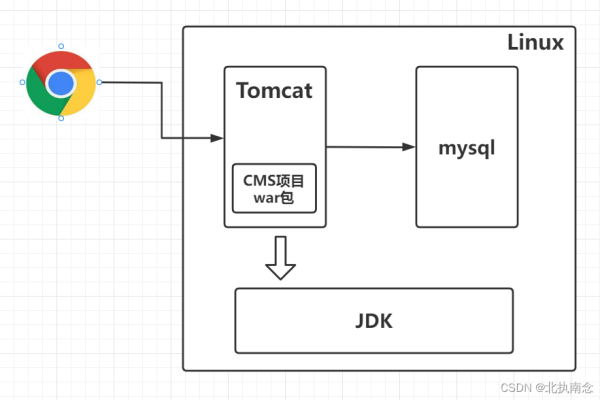关于ASP.NET环境配置的疑问与挑战
- 行业动态
- 2025-03-09
- 9
一、IIS安装与配置
1、安装IIS
Windows 10系统:打开控制面板,选择“程序”,点击“启动或关闭Windows功能”,在弹出的窗口中勾选“Internet Information Services”的所有组件,然后点击“确定”,安装完成后,可在浏览器地址栏输入http://localhost/,若能出现IIS自带的欢迎页面,则表示安装成功。
Windows XP系统:依次单击【开始】→【设置】→【控制面板】命令,打开“控制面板”界面,双击“添加或删除程序”图标,打开“添加或删除程序”对话框,单击“添加/删除Windows组件”图标,选中“组件”列表框中的“Internet信息服务(IIS)”选项,单击【下一步】按钮,按照提示完成安装,安装完成后,可通过【控制面板】→【管理工具】→【Internet信息服务】来打开IIS管理器。
2、IIS配置
创建虚拟目录:如果网站包含的ASP执行文件不在主目录文件夹中,需创建虚拟目录将这些文件包含到网站中,右击默认网站,选择“新建”→“虚拟目录”,按向导提示输入别名、选择网站内容目录等,并设置访问权限。
设置ASP支持:右击“默认网站”或新建的虚拟目录,选择“属性”,在“ASP”选项卡中,将“启用父路径”设置为True,以确保ASP程序能够正常运行。
配置网站绑定:右击“默认网站”,选择“编辑绑定”,可设置网站的域名、端口号等信息,确保网站能够通过正确的地址访问。
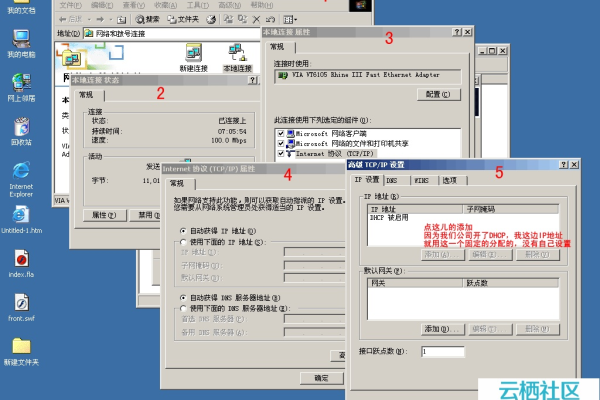
二、SQL Server数据库安装与配置
1、安装SQL Server
下载相应版本的SQL Server安装包,双击运行安装文件,进入“SQL Server安装中心”,点击左侧的“安装”,选择右侧的“全新SQL Server独立安装或向现有安装添加功能”。
进入产品密钥页面,选择合适的版本,点击“下一步”;进入“许可条款”页面,勾选“我接受许可条款”,点击“下一步”;进入“安装程序支持文件”页面,点击“安装”按钮开始安装支持文件;安装完成后,进入“安装程序支持规则”页面,点击“显示详细信息”查看规则列表,若无误则点击“下一步”。
进入“功能选择”页面,可选择全选或根据需要选择具体功能,并可更改安装位置,设置完成后点击“下一步”;进入“实例配置”页面,选择“命名实例”,其他按默认设置,点击“下一步”;进入“磁盘空间要求”页面,查看磁盘使用情况后点击“下一步”;进入“服务器配置”页面,单击“对所有SQL Server服务使用相同的账户”,选择“NT AUTHORITYSYSTEM”,点击“下一步”;选择“Windows身份验证模式”,点击“添加当前用户”,再点击“下一步”;选择“安装本机模式默认配置”,点击“下一步”,最后点击“下一步”开始安装,等待安装完成即可。
2、配置数据库连接
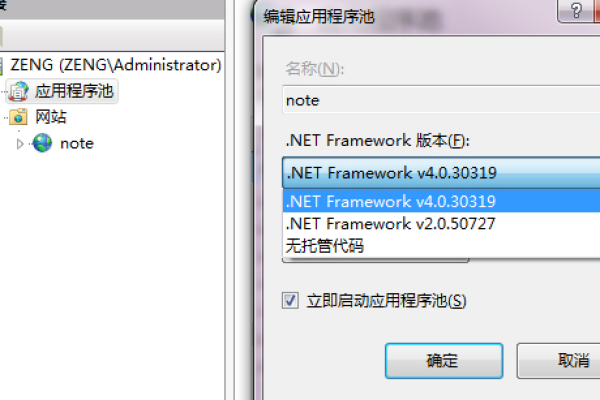
在ASP.NET项目中,通常需要在配置文件(如Web.config)中配置数据库连接字符串,格式如下:<add name="ConnectionStringName" connectionString="Server=服务器地址;Database=数据库名称;User Id=用户名;Password=密码;" providerName="System.Data.SqlClient"/>。“ConnectionStringName”是自己定义的连接字符串的名称,方便在代码中引用;“服务器地址”是SQL Server数据库所在的服务器地址;“数据库名称”是要连接的数据库的名称;“用户名”和“密码”是登录数据库的凭证。
三、Visual Studio安装与配置
1、安装Visual Studio
从微软官方网站下载适合自己操作系统和开发需求的Visual Studio版本安装包,下载安装包后,双击运行安装文件,按照安装向导的提示进行操作,如选择安装路径、选择需要的工作负载(如ASP.NET和Web开发)等,点击“安装”按钮开始安装,等待安装完成。
2、配置Visual Studio
首次启动设置:安装完成后,首次启动Visual Studio时,可能会提示选择环境设置,如“开发环境”等,可根据个人喜好进行选择,之后还可以通过菜单栏的“工具”→“选项”来进一步配置编辑器的各种设置,如字体、颜色、代码格式化等。
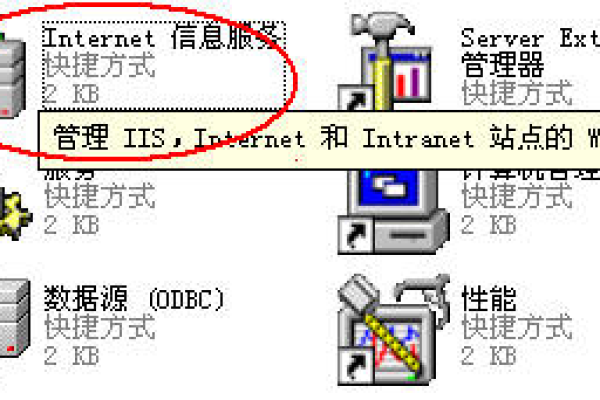
创建ASP.NET项目:在Visual Studio中,通过菜单栏选择“文件”→“新建”→“项目”,在弹出的新建项目对话框中,选择“ASP.NET Web应用程序(.NET Framework)”或“ASP.NET Core Web应用程序”,然后选择相应的模板(如MVC、Web API等),填写项目名称、解决方案名称等信息,点击“确定”即可创建一个新的ASP.NET项目。
四、ASP.NET Core环境变量配置
1、在launchSettings.json文件中配置:在ASP.NET Core项目中,可以通过编辑项目目录下的Properties文件夹中的launchSettings.json文件来设置环境变量,要将环境设置为开发环境,可找到对应项目的配置节点,在environmentVariables节点下添加ASPNETCORE_ENVIRONMENT变量,并将其值设置为Development。
2、在系统层面设置环境变量
Windows系统:打开“系统属性”窗口,在“高级”选项卡中点击“环境变量”按钮,在“系统变量”区域点击“新建”,输入变量名ASPNETCORE_ENVIRONMENT和相应的值(如Production),然后一路点击“确定”保存设置。
Linux或macOS系统:可以通过终端命令来设置环境变量,要将ASPNETCORE_ENVIRONMENT设置为Staging,可以在终端中输入export ASPNETCORE_ENVIRONMENT=Staging,如果希望永久设置,可以将该命令添加到系统的启动脚本中(如.bashrc文件对于bash shell)。