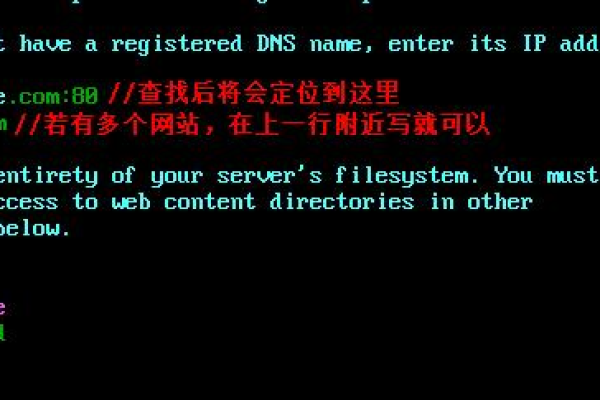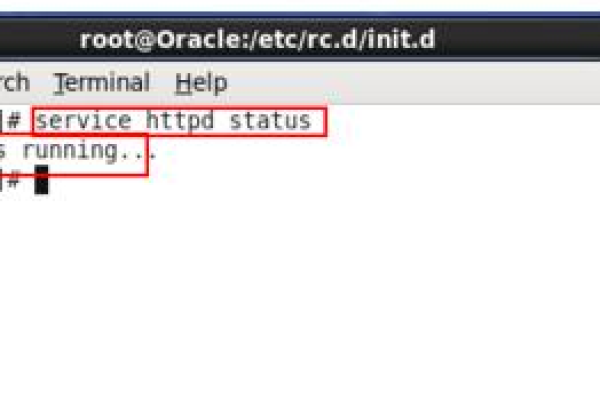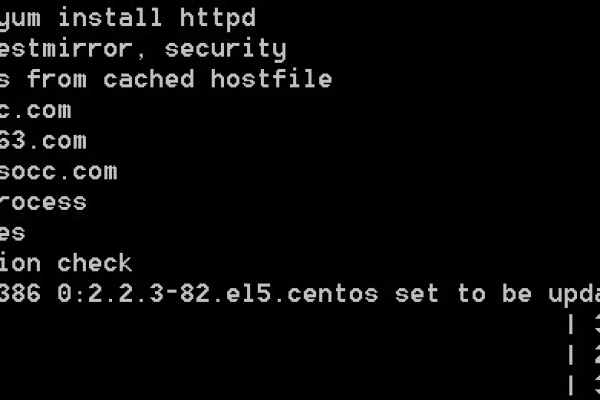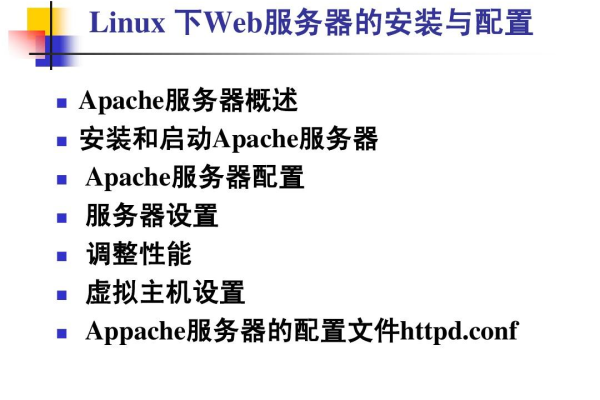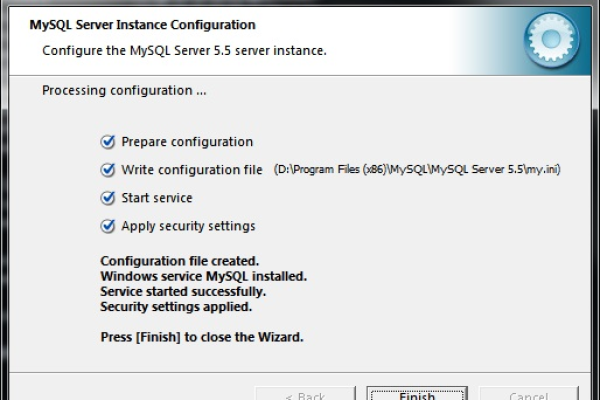如何在Linux系统上安装和配置Apache HTTPD服务器?
- 行业动态
- 2024-11-11
- 1
Apache HTTPD 是 Linux 系统中常用的开源网页服务器软件,它支持多种操作系统和平台。
Apache HTTP Server(简称 Apache)是一个开源的、跨平台的 HTTP 服务器软件,由 Apache 软件基金会(ASF)维护,它是世界上最流行、使用最广泛的 Web 服务器之一,支持多个操作系统,包括 Unix、Linux 和 Windows,本文将详细介绍如何在 Linux 系统上安装和配置 Apache HTTP Server。
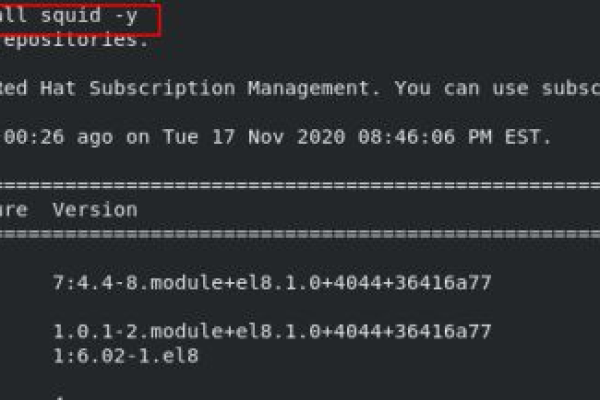
安装 Apache HTTP Server
在 Debian/Ubuntu 上安装
1、更新包列表:
sudo apt update2、安装 Apache:
sudo apt install apache23、验证安装是否成功:
sudo systemctl status apache2在 CentOS/RHEL 上安装
1、更新包列表:
sudo yum update2、安装 Apache:
sudo yum install httpd3、启动并启用 Apache:
sudo systemctl start httpd
sudo systemctl enable httpd4、验证安装是否成功:
sudo systemctl status httpd配置 Apache HTTP Server
基本配置
1、配置文件位置:
Debian/Ubuntu:/etc/apache2/apache2.conf
CentOS/RHEL:/etc/httpd/conf/httpd.conf
2、编辑配置文件:
sudo nano /etc/apache2/apache2.conf # For Debian/Ubuntu
sudo nano /etc/httpd/conf/httpd.conf # For CentOS/RHEL3、修改默认监听端口(例如从80改为8080):
Listen 8080
ServerName localhost:80804、保存文件并退出编辑器。
5、重启 Apache:
sudo systemctl restart apache2 # For Debian/Ubuntu
sudo systemctl restart httpd # For CentOS/RHEL6、验证更改是否生效:
curl -I http://localhost:8080虚拟主机配置
1、创建一个新的虚拟主机配置文件:
sudo nano /etc/apache2/sites-available/example.com.conf # For Debian/Ubuntu
sudo nano /etc/httpd/conf.d/example.com.conf # For CentOS/RHEL2、添加以下内容到配置文件中:
<VirtualHost *:80>
ServerAdmin webmaster@example.com
DocumentRoot /var/www/html/example.com
ServerName example.com
ErrorLog ${APACHE_LOG_DIR}/example.com-error.log
CustomLog ${APACHE_LOG_DIR}/example.com-access.log combined
</VirtualHost>3、启用新虚拟主机(Debian/Ubuntu):
sudo a2ensite example.com.conf
sudo a2enmod rewrite
sudo systemctl restart apache24、验证新站点是否工作正常:
curl -I http://example.com管理 Apache HTTP Server
启动和停止 Apache
1、启动 Apache:
sudo systemctl start apache2 # For Debian/Ubuntu
sudo systemctl start httpd # For CentOS/RHEL2、停止 Apache:
sudo systemctl stop apache2 # For Debian/Ubuntu
sudo systemctl stop httpd # For CentOS/RHEL3、重启 Apache:
sudo systemctl restart apache2 # For Debian/Ubuntu
sudo systemctl restart httpd # For CentOS/RHEL4、查看 Apache 状态:
sudo systemctl status apache2 # For Debian/Ubuntu
sudo systemctl status httpd # For CentOS/RHEL常用命令和工具
1、查看当前运行的配置:
apache2ctl -S # For Debian/Ubuntu
httpd -S # For CentOS/RHEL2、检查配置文件是否正确:
sudo apache2ctl configtest # For Debian/Ubuntu
sudo httpd -t # For CentOS/RHEL3、查看日志文件:
Debian/Ubuntu:/var/log/apache2/
CentOS/RHEL:/var/log/httpd/
4、使用a2enmod 和a2dismod 管理模块(Debian/Ubuntu):
sudo a2enmod rewrite # Example to enable mod_rewrite module
sudo a2dismod rewrite # Example to disable mod_rewrite module5、使用httpd 命令管理模块(CentOS/RHEL):
sudo httpd -M # List all enabled modules
sudo httpd -k start -D FORCE_RESTART # Restart with force option if needed常见问题解答 (FAQs)
Q1: 如何更改 Apache 的默认根目录?
A1: 你可以通过编辑 Apache 的主配置文件来更改默认根目录,对于 Debian/Ubuntu,可以编辑/etc/apache2/apache2.conf,然后找到DocumentRoot 指令并修改其路径,完成后,记得重启 Apache 以应用更改。
DocumentRoot /new/path/to/root
<Directory /new/path/to/root>
Options Indexes FollowSymLinks
AllowOverride None
Require all granted
</Directory>保存文件后,重启 Apache:
sudo systemctl restart apache2
对于 CentOS/RHEL,步骤类似,只需编辑/etc/httpd/conf/httpd.conf。
Q2: 如何在 Apache 中启用 SSL?
A2: 要在 Apache 中启用 SSL,你需要生成 SSL 证书并配置相应的虚拟主机,以下是一个简单的示例:
1、生成自签名证书(仅用于开发和测试):
sudo openssl req -x509 -nodes -days 365 -newkey rsa:2048 -keyout /etc/ssl/private/apache-selfsigned.key -out /etc/ssl/certs/apache-selfsigned.crt2、编辑你的虚拟主机配置文件,添加 SSL 相关配置:
<VirtualHost *:443>
ServerAdmin webmaster@example.com
DocumentRoot /var/www/html/example.com
ServerName example.com
SSLEngine on
SSLCertificateFile /etc/ssl/certs/apache-selfsigned.crt
SSLCertificateKeyFile /etc/ssl/private/apache-selfsigned.key
ErrorLog ${APACHE_LOG_DIR}/example.com-error.log
CustomLog ${APACHE_LOG_DIR}/example.com-access.log combined
</VirtualHost>3、确保启用了mod_ssl 模块(如果尚未启用):
sudo a2enmod ssl # For Debian/Ubuntu
sudo httpd -k start -D SSL # For CentOS/RHEL4、重启 Apache:
sudo systemctl restart apache2 # For Debian/Ubuntu
sudo systemctl restart httpd # For CentOS/RHEL这样,你的网站就可以通过 HTTPS(SSL)进行访问了。
到此,以上就是小编对于“apache httpd linux”的问题就介绍到这了,希望介绍的几点解答对大家有用,有任何问题和不懂的,欢迎各位朋友在评论区讨论,给我留言。
本站发布或转载的文章及图片均来自网络,其原创性以及文中表达的观点和判断不代表本站,有问题联系侵删!
本文链接:http://www.xixizhuji.com/fuzhu/7042.html