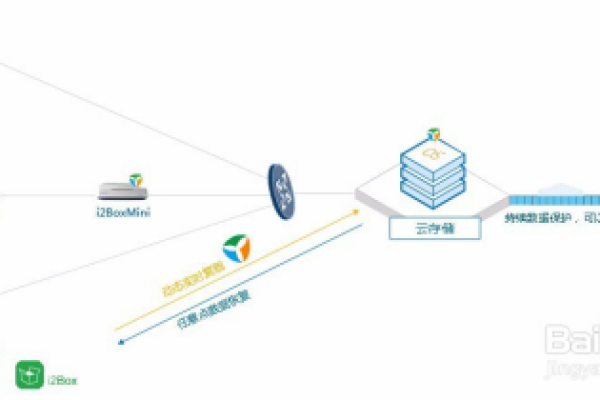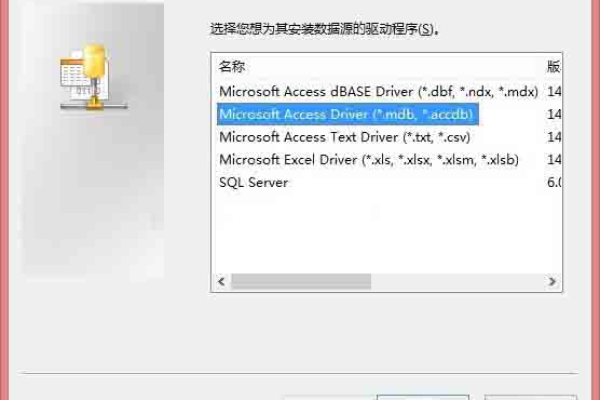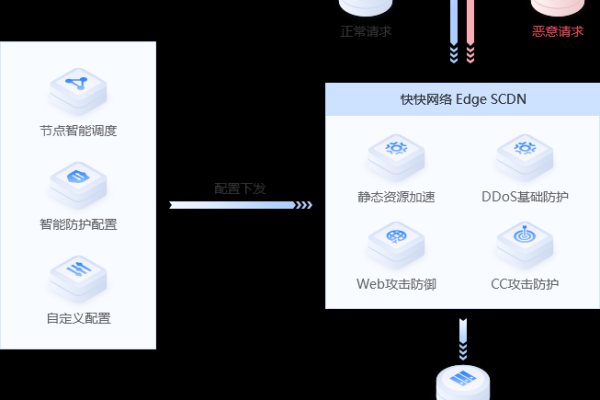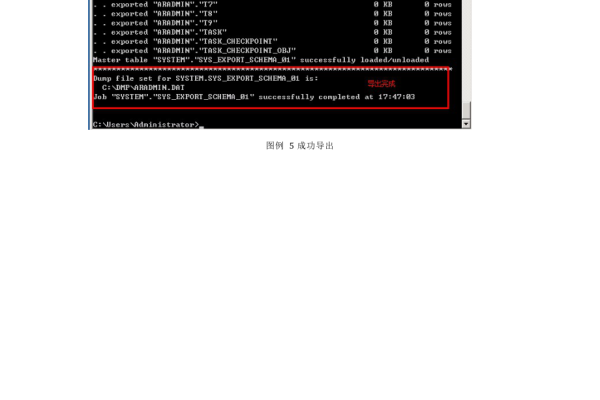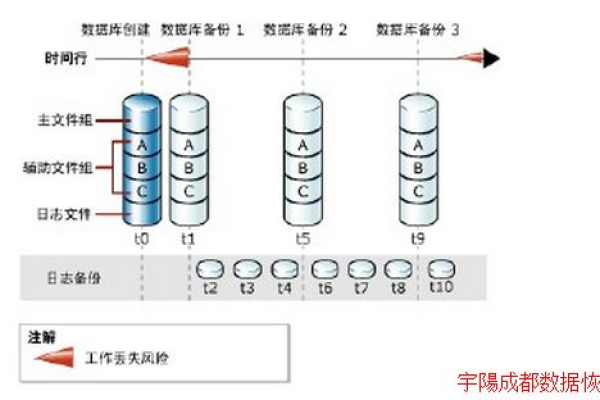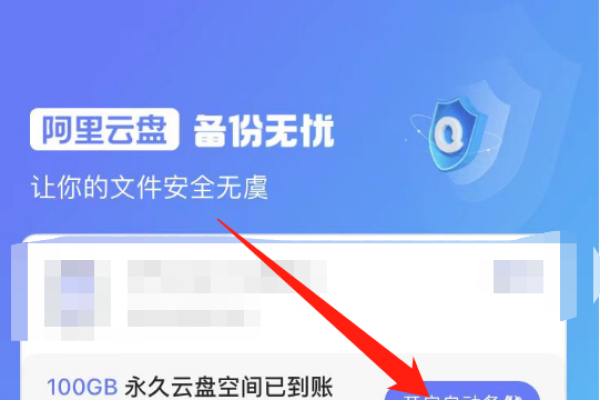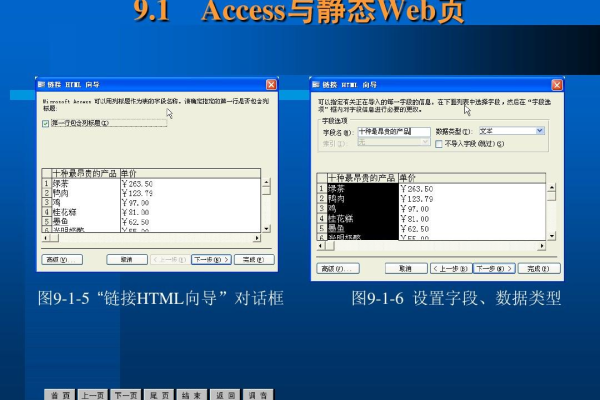access 自动备份数据库_获取access
- 行业动态
- 2024-06-12
- 2260
自动备份 Microsoft Access 数据库是一个重要过程,可以防止数据丢失或损坏,下面是详细的步骤来设置自动备份:
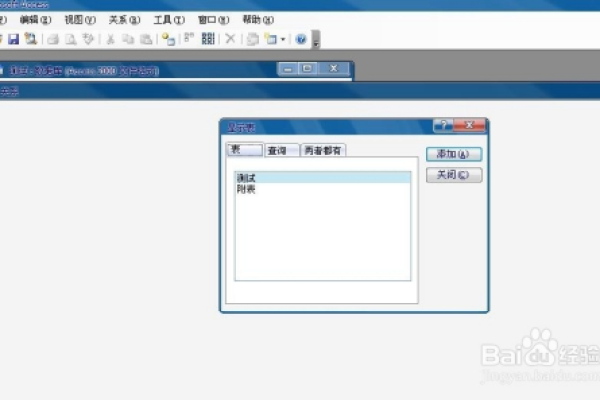
1. 打开 Microsoft Access 并准备数据库
你需要打开你的 Microsoft Access 应用程序和你想要备份的数据库。
启动 Microsoft Access。
打开你的数据库文件(通常是 .accdb 或 .mdb 格式)。
2. 创建备份文件夹
为了组织备份,最好创建一个专门的文件夹来存放所有备份文件。
在电脑上选择一个位置用于存储备份文件。
创建一个新的文件夹,并命名为如 “AccessBackups” 或其他你喜欢的名称。
3. 设计备份宏
在 Access 中,你可以使用宏来自动化任务,包括备份数据库。
a. 打开宏设计器:
在 Access 中,点击“创建”选项卡。
选择“宏”设计”来打开宏设计器。
b. 创建新的宏:
在宏设计器中,你应该看到一列操作列表。
选择“AddNew”操作,这允许你添加新操作到宏中。
从操作列表中选择“RunSavedImportExport”。
c. 配置宏操作:
在下方的配置区域,设置适当的属性。
FileName: 输入你的数据库文件名,确保路径正确。
ObjectType: 选择“AccData”表示备份整个数据库。
OutputFile: 输入备份文件夹的路径和你希望保存的备份文件名,包括日期和时间戳来区分不同的备份。
Format: 通常保持为“Excel格式(*.xlsx)”,因为这是一个普遍兼容的格式。
d. 保存宏:
完成配置后,点击“保存”,并为你的宏命名,AutoBackup”。
4. 设置自动备份的计划
Microsoft Access 本身不支持定时任务,因此你需要借助 Windows 的任务计划程序来实现自动备份。
a. 打开任务计划程序:
搜索并打开“任务计划程序”。
b. 创建基本任务:
在任务计划程序中,选择“创建基本任务”。
命名任务,Access Daily Backup”,然后点击“下一步”。
选择触发器,每日”下一步”。
设置开始时间和频率,点击“下一步”。
选择“启动程序”,下一步”。
c. 设置程序/脚本:
浏览并选择“MSACCESS.EXE”(通常是在 C:Program FilesMicrosoft OfficerootOffice版本号 里)。
添加参数,输入类似以下内容:
“`
"C:Pathtoyourdatabase.accdb" /exe "YourMacroName"
“`
点击“下一步”,完成”。
5. 测试备份流程
在自动备份运行前,手动测试备份流程是否成功非常重要。
手动运行宏,检查是否正确生成了备份文件。
验证备份文件是否可以成功打开和访问数据。
6. 监控和维护
定期检查备份文件夹,确保备份正在按计划执行,并且备份文件是可用的,如果有任何问题,调整宏或任务计划程序的设置。
通过以上步骤,你可以实现 Microsoft Access 数据库的自动备份,确保你的数据安全和完整性。
本站发布或转载的文章及图片均来自网络,其原创性以及文中表达的观点和判断不代表本站,有问题联系侵删!
本文链接:http://www.xixizhuji.com/fuzhu/69035.html