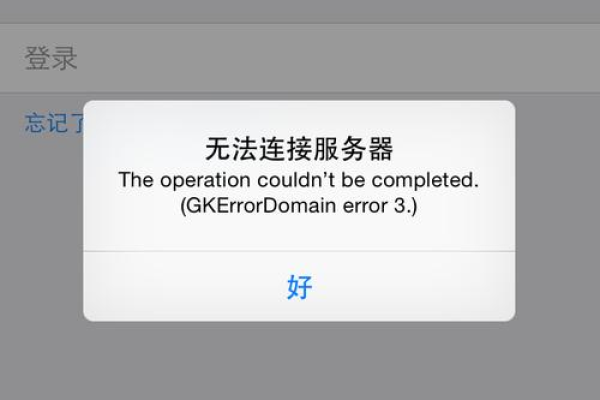如何解决Windows 7中DNS主服务器未响应的问题?
- 行业动态
- 2024-07-25
- 2
当Windows 7操作系统中的DNS服务器未响应时,用户通常会面临网络连接问题,导致无法访问互联网,这种情况可能由多种原因引起,包括服务商问题、本地网络配置错误等,为了解决这一问题,有必要了解如何修改DNS服务器设置,以恢复网络连接,下面,将详细介绍一些解决方案,并使用小标题和单元表格来组织内容,以便用户更容易理解和操作:
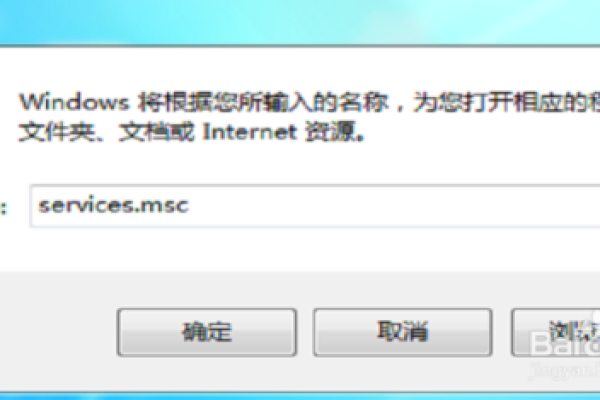
1、诊断网络问题
检查网络连接:确认网络连接是否正常,检查网线是否插好,无线网络是否连接成功。
运行网络诊断:使用Windows 7内置的网络诊断工具检查问题,它可能会识别出DNS服务器未响应的问题。
2、修改DNS服务器设置
进入网络配置:前往“控制面板” > “网络和共享中心” > “更改适配器设置”。
选择网络适配器:右键点击您正在使用的网络连接,然后选择“属性”。
配置DNS服务器地址:在列表中找到“Internet协议版本4(TCP/IPv4)”或“Internet协议版本6(TCP/IPv6)”,点击“属性”,选择“使用下面的DNS服务器地址”,输入新的DNS服务器,例如谷歌的公共DNS服务器“8.8.8.8”和“8.8.4.4”。
3、刷新DNS缓存
清除旧DNS缓存:点击“开始”菜单,输入“cmd”在搜索框中,右键点击“cmd”选择“以管理员身份运行”,在命令提示符窗口中输入ipconfig /flushdns命令,清空DNS解析缓存。
4、重启网络设备
重启路由器和计算机:断开电源,重新连接路由器和计算机的连接,这有时能解决临时的网络问题。
5、检查服务商状态
联系服务商:确认是否有其他用户报告了类似问题,或者服务商是否有维护工作正在进行。
6、使用命令行工具
检查DNS解析:在命令提示符窗口中输入nslookup [网站域名](如nslookup www.google.com),如果能够显示网站对应的IP地址,则表示DNS解析是正常的。
7、临时使用网络传输层或代理
尝试网络传输层连接:如果上述方法都不起作用,可以尝试使用网络传输层或代理服务,绕过可能存在的DNS服务器问题。
通过上述步骤,大多数情况下可以解决DNS服务器未响应的问题,如果问题依然存在,可能需要更深入地检查网络设置或联系专业的技术支持,下表归纳了解决DNS服务器未响应问题的步骤和对应的操作:
| 步骤编号 | 操作步骤 | 详细描述 |
| 1 | 诊断网络问题 | 确认网络连接,运行网络诊断工具 |
| 2 | 修改DNS服务器设置 | 更改为公共DNS服务器地址,如谷歌DNS |
| 3 | 刷新DNS缓存 | 使用命令清除DNS解析缓存 |
| 4 | 重启网络设备 | 断电重启路由器和计算机 |
| 5 | 检查服务商状态 | 联系服务商确认是否存在广泛的问题 |
| 6 | 使用命令行工具 | 通过nslookup检查DNS解析情况 |
| 7 | 临时使用网络传输层或代理 | 绕过DNS服务器问题尝试连接网络 |
当遇到Windows 7系统中DNS服务器未响应的问题时,可以通过上述步骤进行诊断和修复,这些步骤旨在帮助用户逐步排查问题来源,从而找到解决问题的方法,如果用户在操作过程中感到困惑或不确定,建议咨询专业的技术人员以获得进一步的帮助。
本站发布或转载的文章及图片均来自网络,其原创性以及文中表达的观点和判断不代表本站,有问题联系侵删!
本文链接:http://www.xixizhuji.com/fuzhu/68553.html