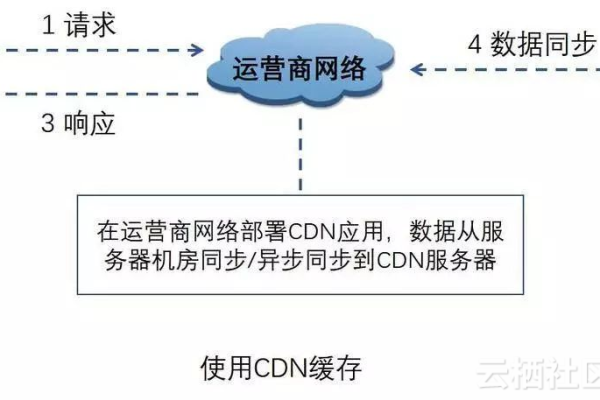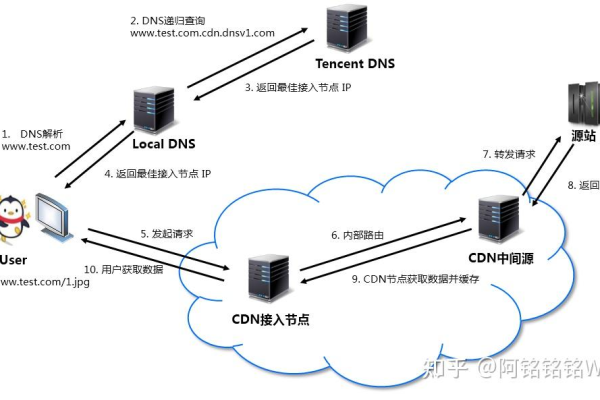什么是CDN许可证,它对网站运营有哪些影响?
- 行业动态
- 2024-10-08
- 12
1、基本信息
定义:CDN经营许可证属于第一类增值电信业务经营许可证,经营业务为内容分发网络(CDN)业务。
审批机构:全网CDN许可证由工信部审批,省网CDN许可证由省通信管理局审批。
有效期限:CDN经营许可证的有效期限为5年。
2、申请条件
经营者资格:必须是依法设立的公司。
注册资金:跨地区经营的注册资本最少认缴限额为1000万元人民币,省内经营的注册资本最少认缴限额为100万元人民币。
专业人员与设施:有与开展经营活动相适应的资金和专业人员,以及必要的场地、设施及技术方案。
信誉与能力:公司及其主要出资者和主要经营管理人员三年内无违反电信监督管理制度的违法记录。
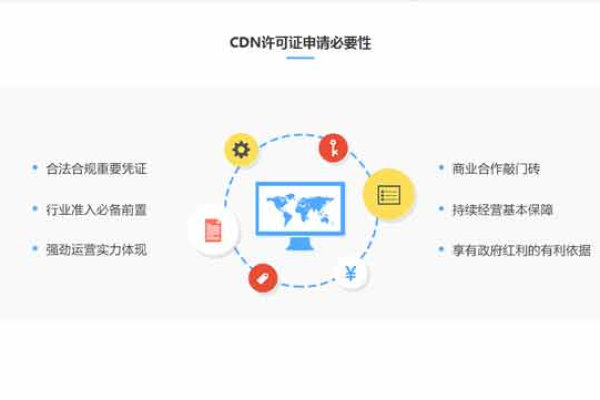
外资限制:申请公司股东不得为外资。
3、申请流程
材料准备:包括公司营业执照副本原件、法定代表人身份证原件彩色扫描件、公司章程原件彩色扫描件、员工社保证明等。
提交申请:将申请材料提交至相应的审批机构。
审核时间:审批时间约为90个工作日。
年检要求:每年13月提交年检材料,部省联合网上审核,4月1日至5月31日完成年检整改等工作。
4、CDN资质、牌照与许可证的区别

CDN资质:指企业具备从事CDN业务的资格和条件,侧重于技术和专业人员的要求。
CDN牌照:是由国家工业和信息化部颁发的许可证书,允许企业合法开展CDN业务。
CDN经营许可证:是由省级电信管理部门颁发的证书,同样允许企业合法开展CDN业务,并享受政策支持和市场优势。
CDN许可证是企业合法开展内容分发网络业务的必要条件,其申请涉及多个方面的条件和流程,企业在申请前应详细了解相关规定,并确保符合所有要求。
| 序号 | 许可证名称 | 许可证编号 | 发证机构 | 许可范围 | 有效期 | 备注 |
| 1 | CDN许可证 | XXXXCDN0001 | 国家互联网信息办公室 | 提供内容分发网络服务 | 2023年1月1日至2028年1月1日 | |
| 2 | CDN许可证 | XXXXCDN0002 | 国家互联网信息办公室 | 提供内容分发网络服务 | 2023年2月1日至2028年2月1日 | |
| 3 | CDN许可证 | XXXXCDN0003 | 国家互联网信息办公室 | 提供内容分发网络服务 | 2023年3月1日至2028年3月1日 | |
| … | … | … | … | … | … | … |
| N | CDN许可证 | XXXXCDN000N | 国家互联网信息办公室 | 提供内容分发网络服务 | 2023年N月1日至2028年N月1日 |
说明:
许可证名称:内容分发网络许可证

许可证编号:由发证机构根据规定编排的唯一编号
发证机构:国家互联网信息办公室
许可范围:提供内容分发网络服务
有效期:许可证的有效期限,一般为5年
备注:其他需要说明的事项