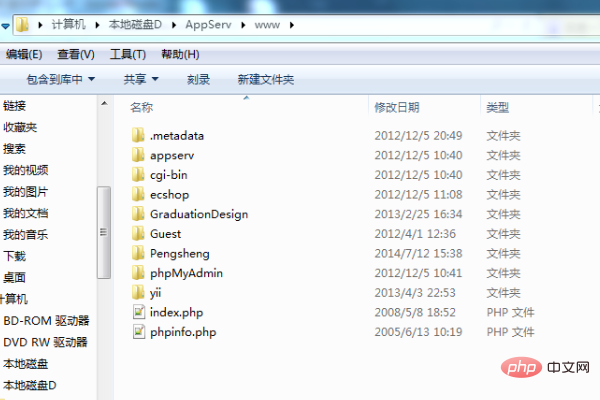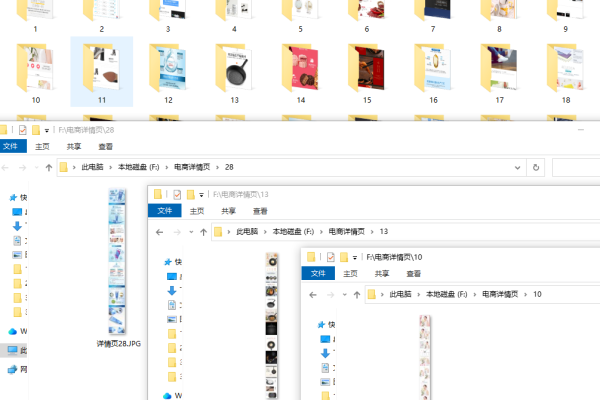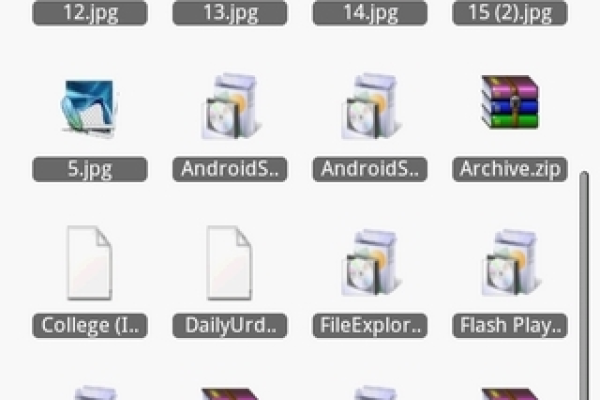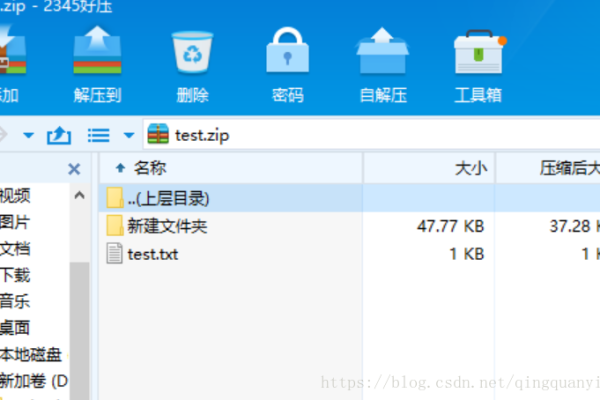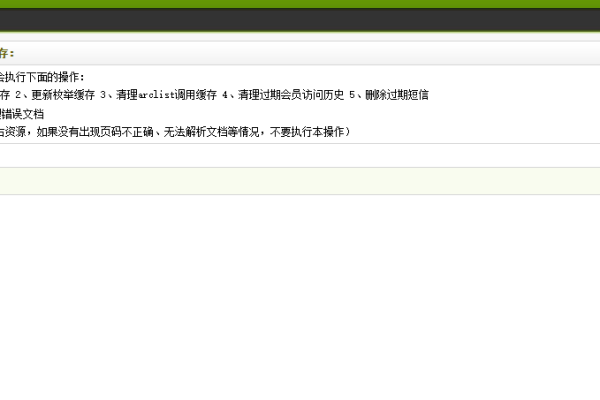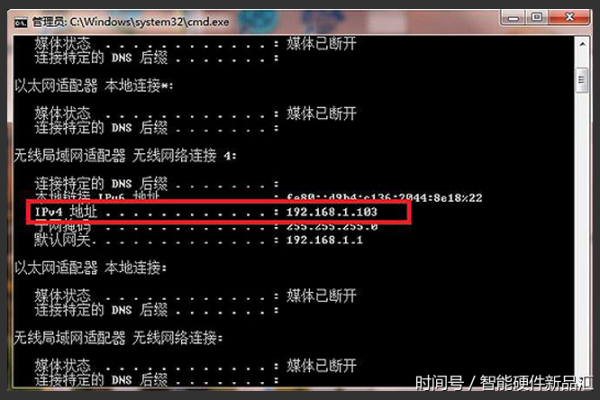开放搜索或_搜索文件或文件夹
- 行业动态
- 2024-07-13
- 2
在Windows操作系统中,要搜索文件或文件夹,可以使用任务栏上的搜索框。只需在其中输入关键词,系统会显示匹配的文件和文件夹。如果需要高级搜索选项,如按日期、类型筛选,可以打开资源管理器,使用其搜索功能。
由于我无法直接从互联网实时获取最新信息,我将提供一个关于如何开放搜索文件或文件夹的详细指南,这将帮助你有效地在计算机或网络上查找所需的文件和文件夹。
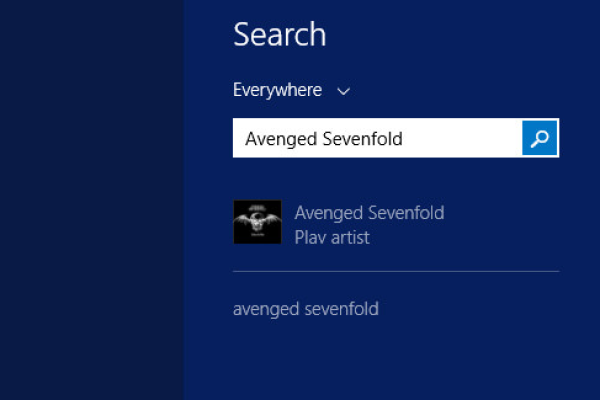
1. 使用Windows搜索功能
1.1 基础搜索
打开资源管理器(快捷键Win + E)。
在左侧面板中,选择“此电脑”或特定驱动器。
在右上角的搜索框中输入关键词。
1.2 高级搜索选项
使用作为通配符搜索任意字符。
使用?来代表一个字符。
使用""来搜索精确短语。
利用筛选器缩小搜索范围,如按修改日期、类型等。
1.3 保存搜索
执行一次搜索后,可以保存搜索以供将来使用。
点击资源管理器搜索框右侧的“保存搜索”,命名并保存。
2. 使用macOS Spotlight搜索
2.1 启动Spotlight搜索
按下Command(⌘)+ Space键打开Spotlight。
输入搜索关键字。
2.2 使用智能文件夹
在Finder中使用“文件”>“新建智能文件夹”。
添加搜索条件,例如种类、创建日期等。
保存智能文件夹以便重复使用。
3. 利用搜索引擎进行网络搜索
3.1 Google搜索技巧
使用site:限定特定网站内的搜索,例如site:edu。
用filetype:搜索特定格式的文件,比如filetype:pdf。
使用引号""进行精确匹配。
3.2 Bing搜索技巧
类似Google,使用site:和filetype:等命令。
利用Bing的视频、图片等特定内容搜索功能。
4. 使用专业文件搜索工具
4.1 Everything(Windows)
快速索引全盘文件名。
支持正则表达式搜索。
轻量级,占用系统资源少。
4.2 Spotlight替代品(macOS)
Alfred:强大的工作流程和搜索功能。
Focus:提供更丰富的搜索选项。
5. 在线存储服务中的文件搜索
5.1 Google Drive
使用顶部的搜索框进行关键词搜索。
可按文件类型、所有者等条件过滤。
5.2 Dropbox
通过搜索框寻找文件。
可利用先进的筛选器和排序选项。
5.3 OneDrive
在搜索框中输入关键词。
支持按文件类型、日期等筛选。
6. 使用第三方云搜索服务
6.1 CloudMagic
支持Gmail、Google Drive、Exchange等服务的搜索。
提供多账户管理和强大搜索能力。
6.2 OmniSearch
集成多个云服务搜索。
提供跨平台支持。
是一些开放搜索文件或文件夹的方法和工具,根据你的操作系统和需求,选择合适的方法可以大大提高查找文件的效率,记得定期更新你的索引和了解最新的搜索技巧,以便更快地找到所需内容。
本站发布或转载的文章及图片均来自网络,其原创性以及文中表达的观点和判断不代表本站,有问题联系侵删!
本文链接:http://www.xixizhuji.com/fuzhu/67763.html