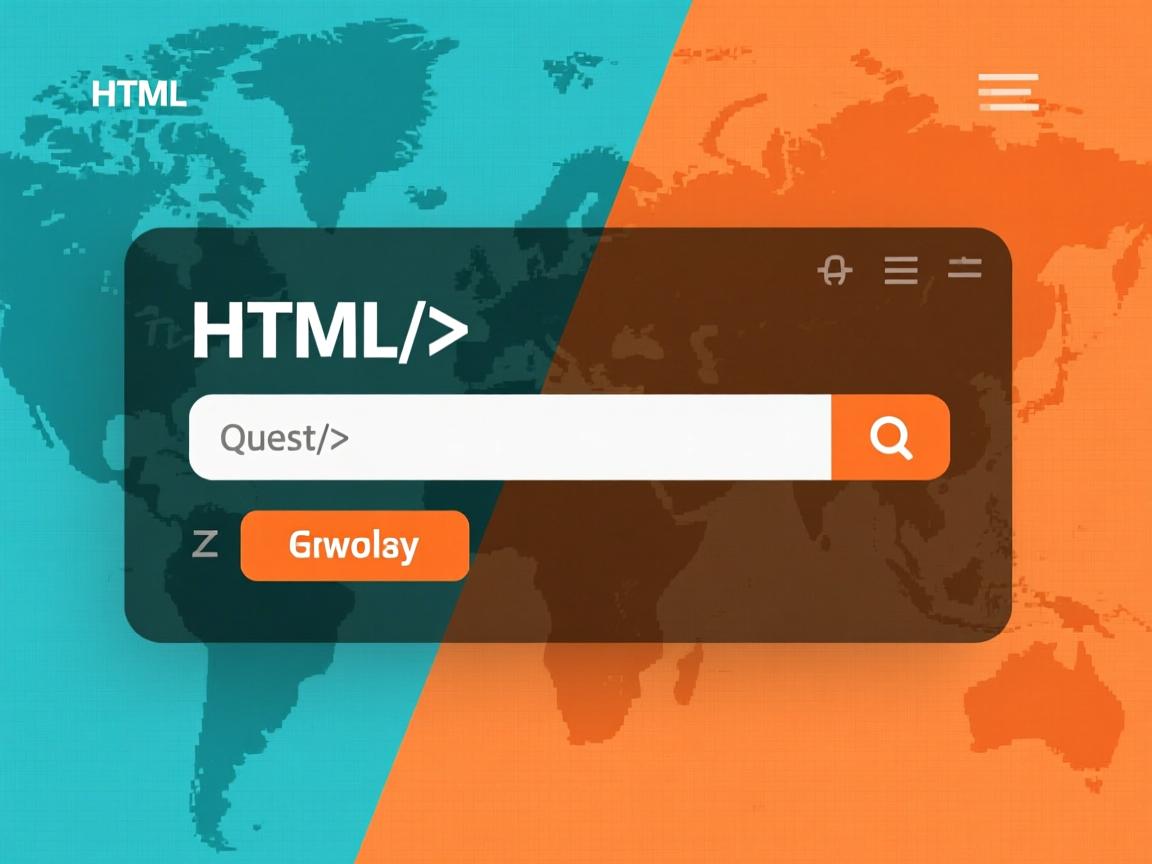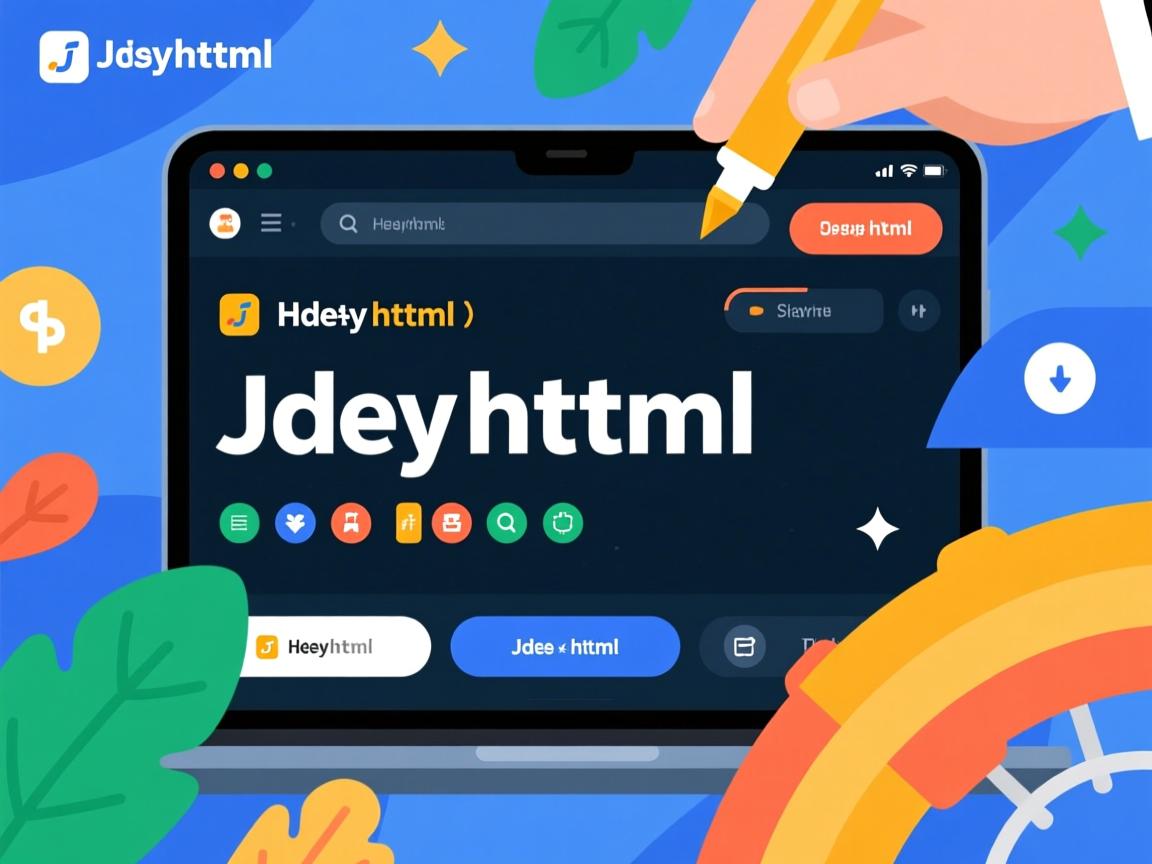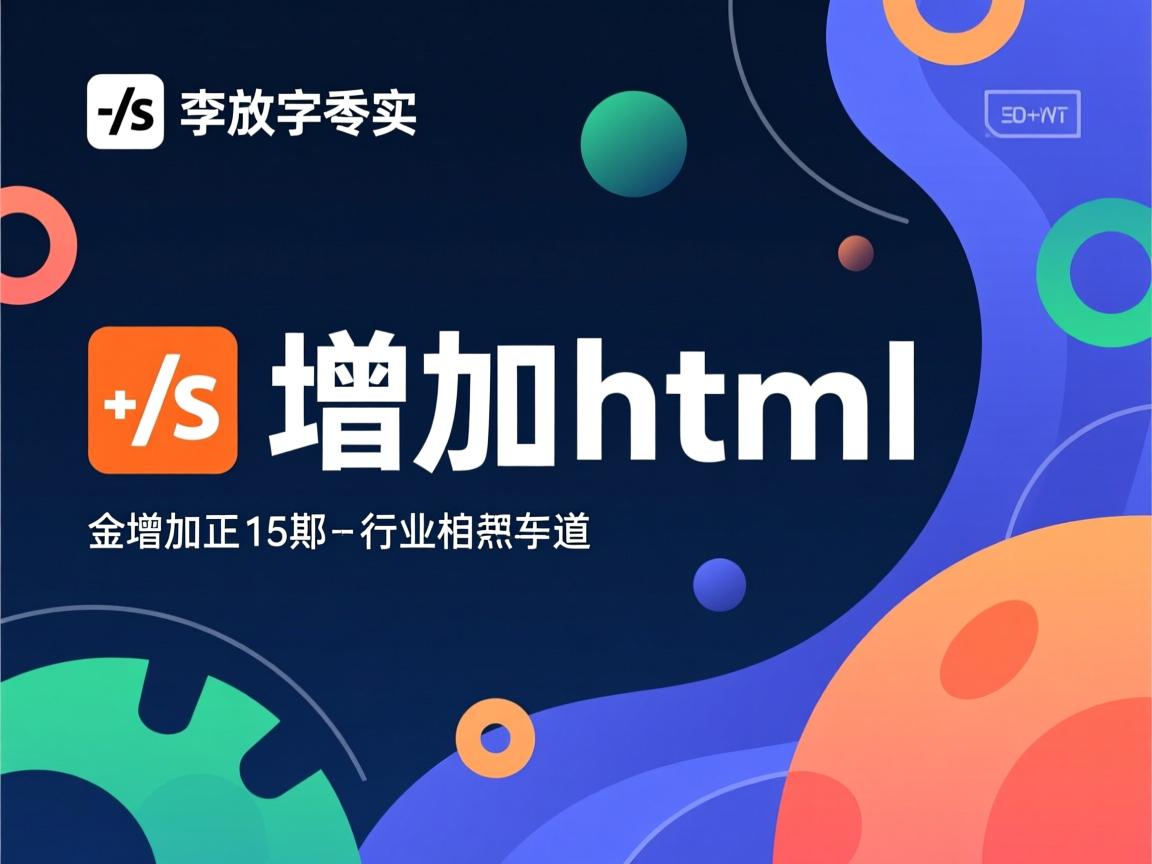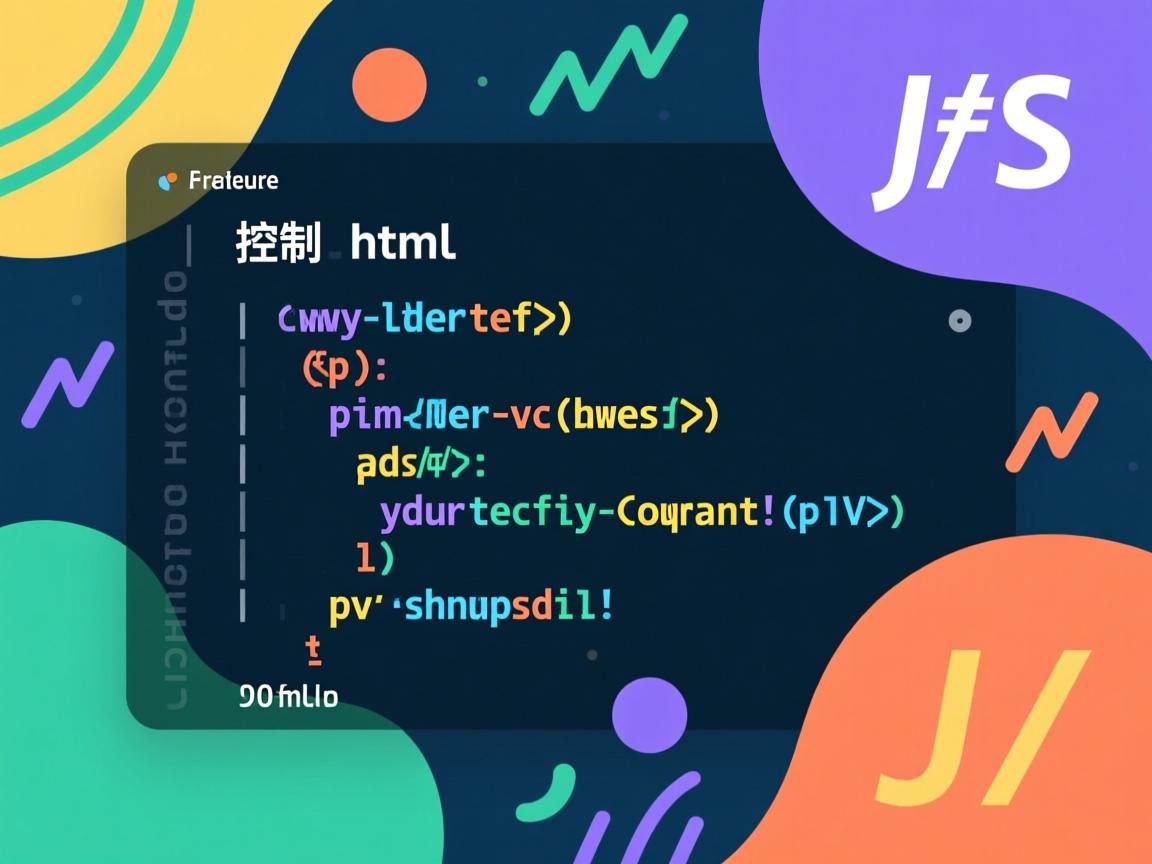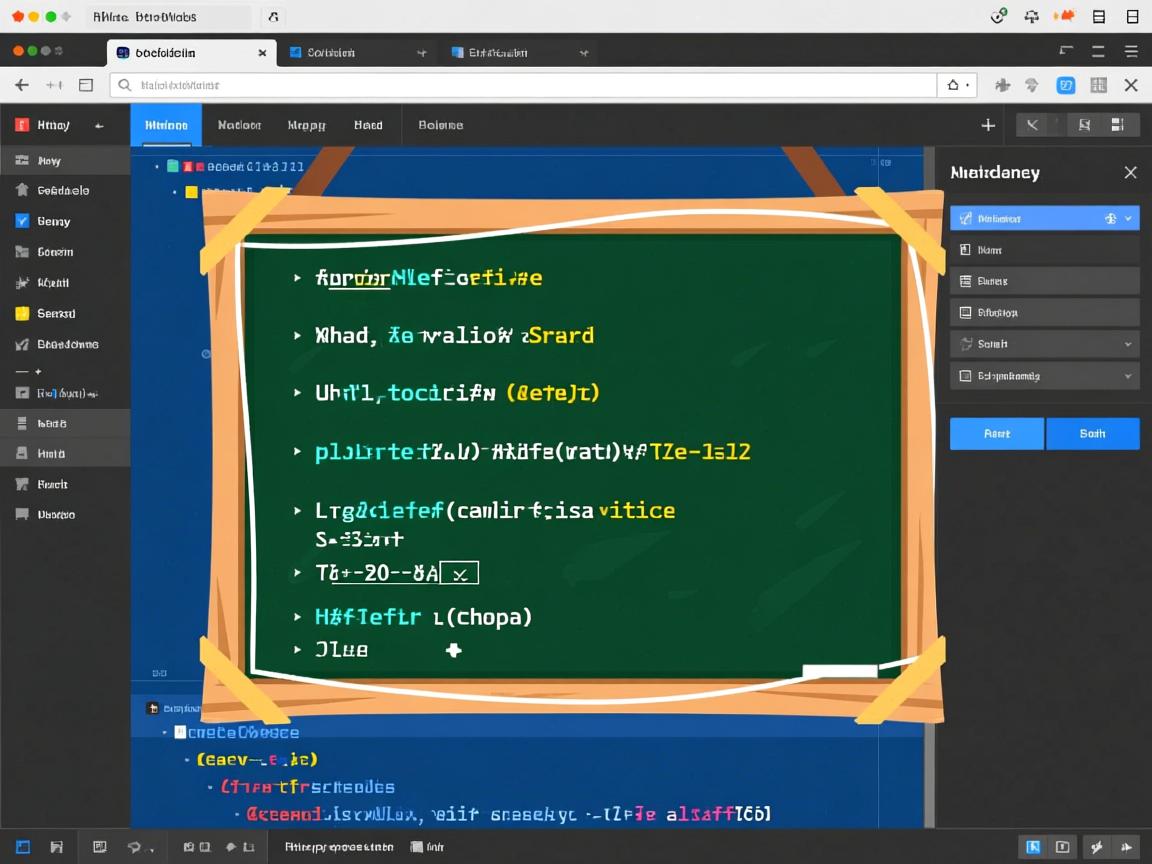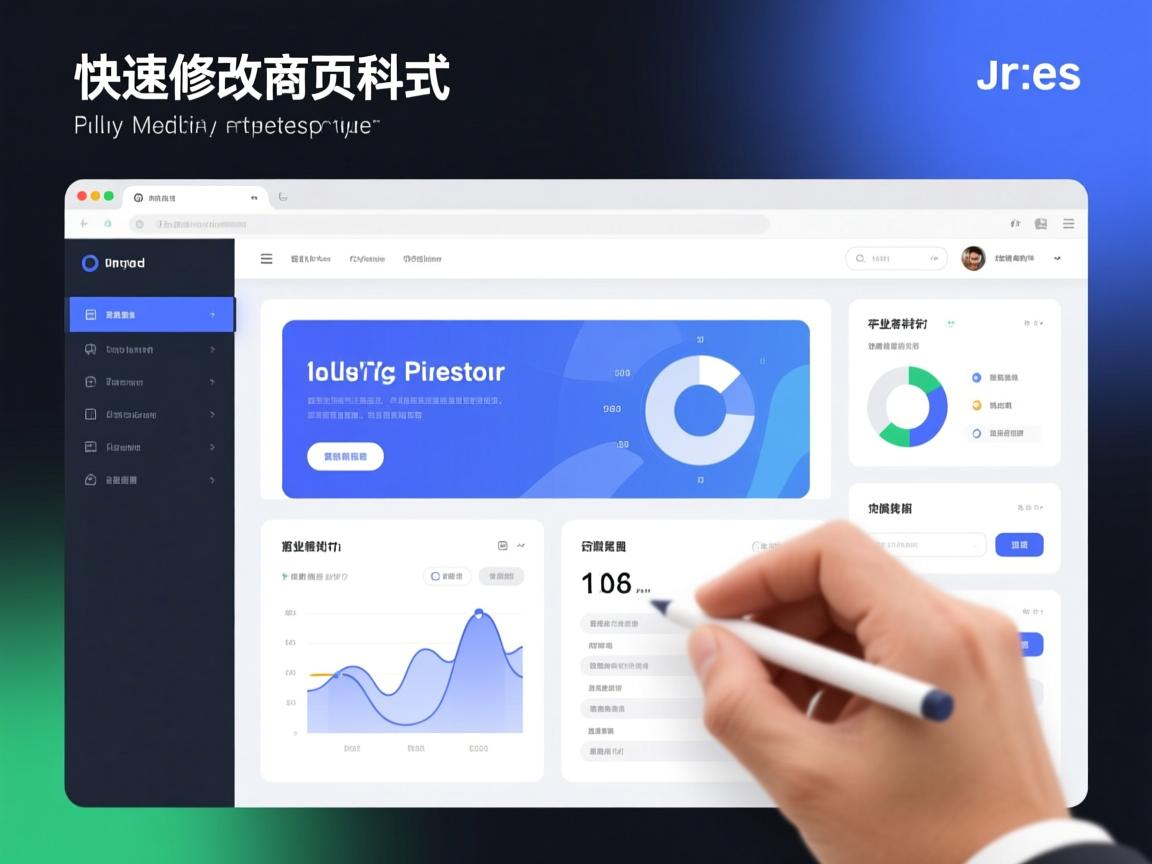深入解析HTML中的查询功能实现
在网页开发中,”查询”通常指两种核心技术:URL查询字符串(用于传递数据)和DOM元素查询(用于操作页面元素),本文将详细解析这两种技术的实现原理和应用场景。

URL查询字符串:网页间的数据传递
查询字符串是URL中后的键值对组合,格式为:
https://example.com/page?key1=value1&key2=value2
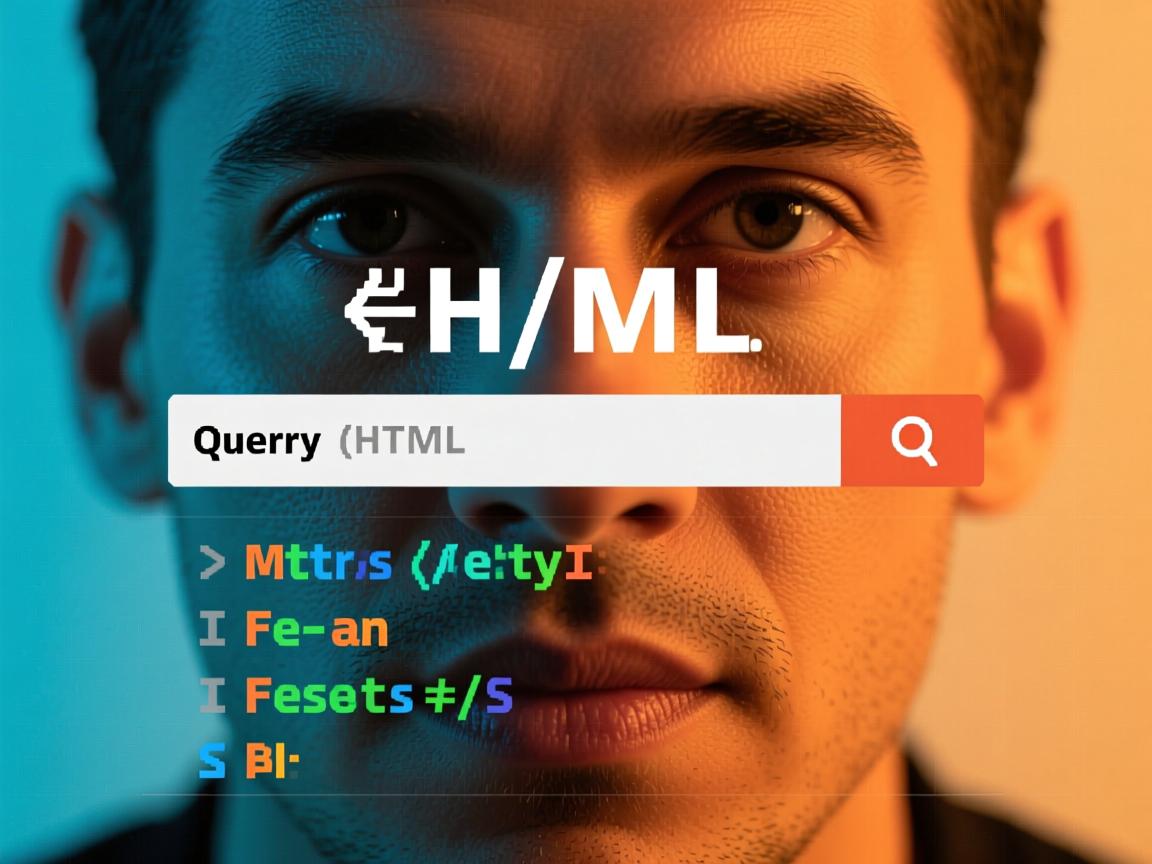
<h4>实现方式:</h4>
<div class="code-block">
<pre><!-- 方法1:手动构造链接 --><a href=”products.html?category=books&sort=price”>图书分类</a>
<!– 方法2:表单自动生成 –>
<form action=”search.html” method=”GET”>
<input type=”text” name=”keyword” placeholder=”搜索…”>
<input type=”hidden” name=”source” value=”main_page”>
<button type=”submit”>搜索</button>
</form>