服务器下jupyter
- 行业动态
- 2025-02-26
- 5
在服务器上配置和使用Jupyter Notebook可以极大地提升数据科学和编程工作的效率,特别是在需要利用服务器强大计算资源的场景下,以下是如何在服务器上配置和使用Jupyter的详细步骤:
1、安装Anaconda
下载Anaconda:访问[Anaconda官网](https://www.anaconda.com/products/distribution),根据您的服务器操作系统(如Linux、Windows等)选择对应版本的安装程序进行下载。
安装Anaconda:以Linux系统为例,假设已下载好安装程序Anaconda3-2021.05-Linux-x86_64.sh,在终端中执行以下命令进行安装:
bash Anaconda3-2021.05-Linux-x86_64.sh
按照提示操作,在安装过程中敲回车和输入yes同意许可即可,安装完成后重新登录服务器。
2、创建用户并切换
新建用户:为了安全和管理方便,建议为Jupyter服务创建一个单独的用户,执行以下命令新建一个名为jupyter的用户:
adduser jupyter
切换用户:使用su jupyter命令切换到jupyter用户,后续的操作都将在该用户环境下进行。
3、生成配置文件
在终端中输入以下命令生成默认的Jupyter配置文件:
jupyter notebook --generate-config
该命令会在当前用户的主目录下的.jupyter文件夹中生成一个jupyter_notebook_config.py文件。
4、修改配置文件
打开生成的配置文件,可以使用文本编辑器,如vim:
vim ~/.jupyter/jupyter_notebook_config.py
在配置文件中添加或修改以下内容:
c.NotebookApp.ip = '*':允许所有IP地址访问Jupyter Notebook,如果您的服务器有固定IP,也可以指定为具体的IP地址。
c.NotebookApp.open_browser = False:设置不自动打开浏览器,因为您是在服务器上配置,通常会从本地浏览器访问。
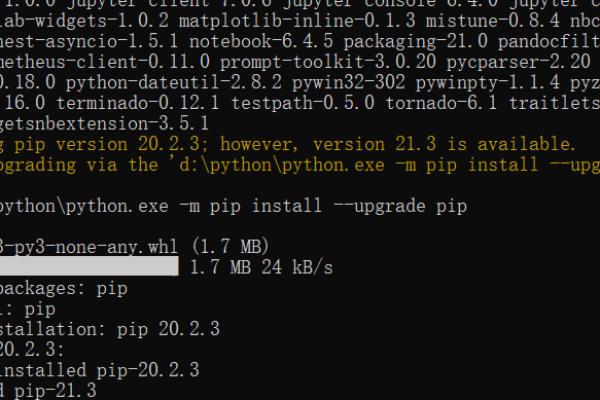
c.NotebookApp.port = 8888:设置Jupyter Notebook的访问端口,您可以根据需要修改为其他未被占用的端口号。
c.NotebookApp.allow_remote_access = True:允许远程访问。
c.NotebookApp.notebook_dir = u'/home/jupyter/documents/jupyter_notebook':设置笔记本文件存储的默认目录,您可以根据实际情况修改路径。
c.NotebookApp.allow_origin = '*':允许来自任何域名的请求,如果需要更高的安全性,可以限制为特定的域名。
c.NotebookApp.allow_root = True:允许以root用户身份运行Jupyter Notebook,但一般不建议这样做,除非有特殊需求。
c.NotebookApp.enable_mathjax = True:启用MathJax支持,以便在Notebook中更好地显示数学公式。
5、设置密码
在终端中输入以下命令设置访问Jupyter Notebook的密码:
jupyter notebook password
系统会提示您输入密码,输入两次相同的密码后,密码将被保存到配置文件中。
6、启动Jupyter Notebook
在终端中输入以下命令启动Jupyter Notebook:
jupyter notebook
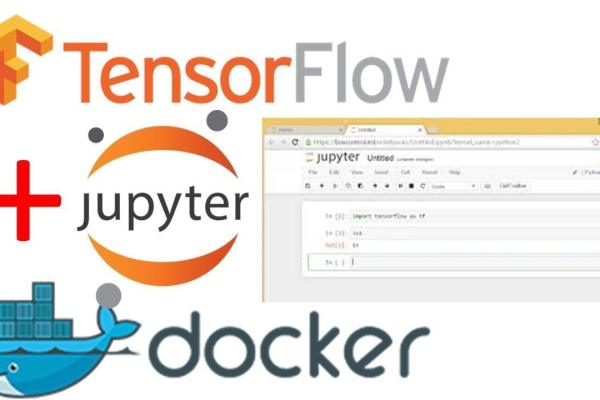
Jupyter Notebook将开始运行,并在终端中显示一个带有token的URL,例如http://127.0.0.1:8888/?token=abcd1234,您可以将这个URL中的IP地址替换为您的服务器IP地址,然后从本地浏览器访问该URL即可使用Jupyter Notebook。
7、远程访问配置(可选)
如果希望从本地计算机远程访问服务器上的Jupyter Notebook,需要进行端口转发,假设服务器的IP地址为192.168.1.100,Jupyter Notebook运行在服务器的8888端口,您想在本地计算机的8889端口访问它,可以在本地计算机的命令行中执行以下命令:
ssh -L localhost:8889:localhost:8888 your_username@192.168.1.100 -p 22
your_username是您在服务器上的用户名,22是SSH服务的默认端口号,执行该命令后,在本地浏览器中访问http://localhost:8889即可访问服务器上的Jupyter Notebook。
8、使用Docker部署(可选)
安装Docker:在服务器上安装Docker,具体安装方法可以参考Docker官方文档,以Ubuntu系统为例,执行以下命令安装Docker:
sudo apt-get update
sudo apt-get install -y apt-transport-https ca-certificates curl software-properties-common
curl -fsSL https://download.docker.com/linux/ubuntu/gpg | sudo apt-key add
add-apt-repository "deb [arch=amd64] https://download.docker.com/linux/ubuntu $(lsb_release -cs) stable"
sudo apt-get update
sudo apt-get install -y docker-ce
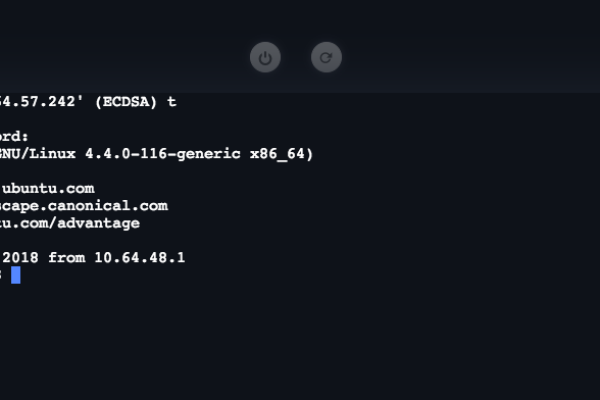
验证Docker安装:安装完成后,运行sudo docker --version检查Docker是否正确安装。
拉取Jupyter Lab Docker镜像:使用以下命令拉取Jupyter Lab的Docker镜像:
sudo docker pull jupyter/scipy-notebook
运行Jupyter Lab容器:使用以下命令运行Jupyter Lab容器,并将容器的8888端口映射到主机的8888端口:
sudo docker run -p 8888:8888 jupyter/scipy-notebook
访问Jupyter Lab:在浏览器中输入服务器IP地址和端口号,例如http://192.168.1.100:8888,即可访问运行中的Jupyter Lab环境。
以下是两个关于在服务器上使用Jupyter的常见问题及解答:
1、如何更改Jupyter Notebook的默认工作目录?
答:可以通过修改Jupyter的配置文件来更改默认工作目录,找到配置文件jupyter_notebook_config.py,打开后找到c.NotebookApp.notebook_dir这一行,将其后面的值修改为您想要设置的默认工作目录的路径即可。
c.NotebookApp.notebook_dir = '/home/jupyter/my_projects'
2、如何解决Jupyter Notebook无法启动的问题?
答:首先检查是否安装了必要的依赖包,如Python、Jupyter等,然后查看终端中的报错信息,根据报错信息进行相应的解决,常见的问题可能包括端口被占用、配置文件错误、权限问题等,可以尝试更换端口、检查配置文件的正确性、使用管理员权限运行Jupyter Notebook等方法来解决。
通过以上步骤,您可以成功地在服务器上配置和使用Jupyter Notebook,享受便捷的编程和数据处理体验,如果在配置过程中遇到任何问题,不妨回顾上述步骤,逐一排查可能的原因,相信您一定能够顺利解决问题。







