服务器上防火墙设置在哪里
- 行业动态
- 2025-02-24
- 6
服务器上的防火墙设置通常位于操作系统的网络配置或安全设置中,具体位置因操作系统的不同而有所差异,以下是一些常见操作系统中防火墙设置的详细步骤:
Windows 系统
1、打开控制面板:点击“开始”菜单,选择“控制面板”。
2、进入系统和安全:在控制面板中,找到并点击“系统和安全”。
3、Windows Defender 防火墙:点击“Windows Defender 防火墙”,进入防火墙设置界面。
4、允许应用通过防火墙:在左侧菜单中,可以点击“允许应用通过防火墙”,来设置特定应用程序的网络访问权限。
5、高级设置:如果需要更详细的配置,可以点击“高级设置”,在这里可以创建入站规则和出站规则,以及查看当前的防火墙状态和日志。
Linux 系统(以 Ubuntu 为例)
1、使用 UFW(Uncomplicated Firewall):
安装 UFW:在终端中输入sudo apt-get install ufw。
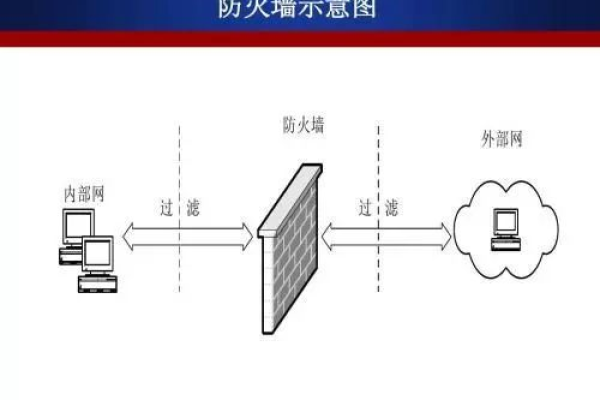
启用 UFW:输入sudo ufw enable。
默认策略:设置默认策略,例如sudo ufw default deny incoming 和sudo ufw default allow outgoing。
开放端口:使用sudo ufw allow <port>/<protocol> 命令开放特定端口,如sudo ufw allow 22/tcp 开放 SSH 端口。
查看状态:输入sudo ufw status 查看当前防火墙规则。
2、使用 iptables:
查看当前规则:输入sudo iptables -L -v -n。
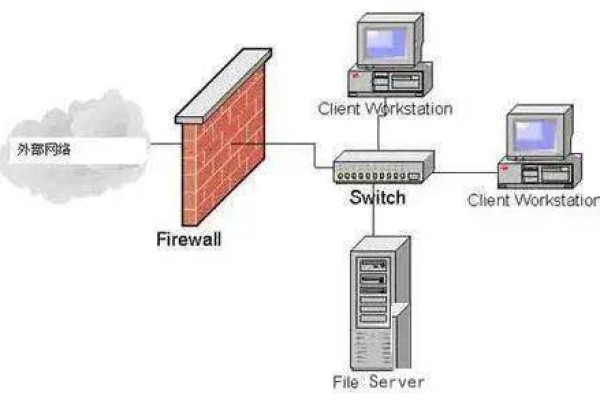
添加规则:使用sudo iptables -A INPUT -p tcp --dport <port> -j ACCEPT 添加入站规则。
保存规则:在 Ubuntu 上,iptables 的规则不会自动保存,需要手动保存到/etc/iptables/rules.v4 或/etc/iptables/rules.v6。
macOS 系统
1、打开“系统偏好设置”:点击屏幕左上角的苹果图标,选择“系统偏好设置”。
2、进入安全性与隐私:在系统偏好设置中,找到并点击“安全性与隐私”。
3、防火墙选项卡:点击“防火墙”选项卡,然后点击“启动”或“关闭”来开启或关闭防火墙。
4、高级设置:点击“高级”按钮,可以设置特定的应用程序或服务的访问权限。
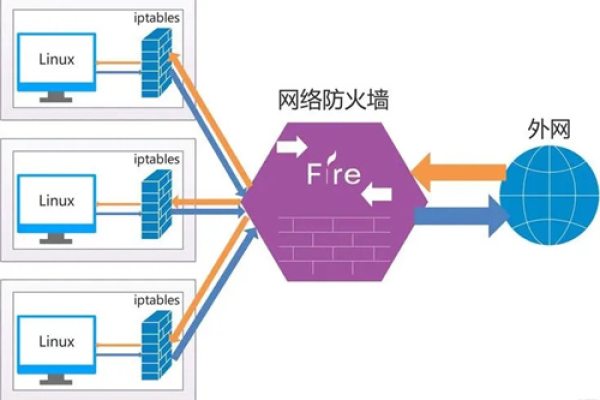
| 操作系统 | 防火墙设置路径 | 主要命令或工具 |
| Windows | 控制面板 -> 系统和安全 -> Windows Defender 防火墙 | Windows Defender 防火墙 |
| Ubuntu (Linux) | UFW:sudo ufw;iptables:sudo iptables | UFW, iptables |
| macOS | 系统偏好设置 -> 安全性与隐私 -> 防火墙 | 防火墙设置界面 |
FAQs
Q1: 如何检查我的服务器防火墙是否已经启用?
A1: 对于 Windows,可以通过控制面板中的“Windows Defender 防火墙”查看状态,对于 Linux(Ubuntu),可以使用sudo ufw status 检查 UFW 状态,或者使用sudo iptables -L -v -n 检查 iptables 规则,对于 macOS,可以在“系统偏好设置”的“安全性与隐私”中查看防火墙是否已启动。
Q2: 我如何在服务器上开放特定端口?
A2: 在 Windows 上,可以通过“Windows Defender 防火墙”中的“允许应用通过防火墙”来开放特定端口,在 Linux(Ubuntu)上,如果使用 UFW,可以使用sudo ufw allow <port>/<protocol>;如果使用 iptables,则使用sudo iptables -A INPUT -p tcp --dport <port> -j ACCEPT,在 macOS 上,需要在“安全性与隐私”的“防火墙”选项卡中点击“高级”按钮,然后添加特定的服务或应用程序。
小编有话说
设置服务器上的防火墙是保护服务器安全的重要步骤之一,不同的操作系统提供了不同的工具和方法来配置防火墙,因此了解您正在使用的操作系统的具体设置方法非常重要,无论是通过图形用户界面还是命令行工具,确保正确配置防火墙规则可以帮助防止未经授权的访问和潜在的网络攻击,记得定期检查和更新您的防火墙规则,以适应不断变化的安全威胁和需求。







