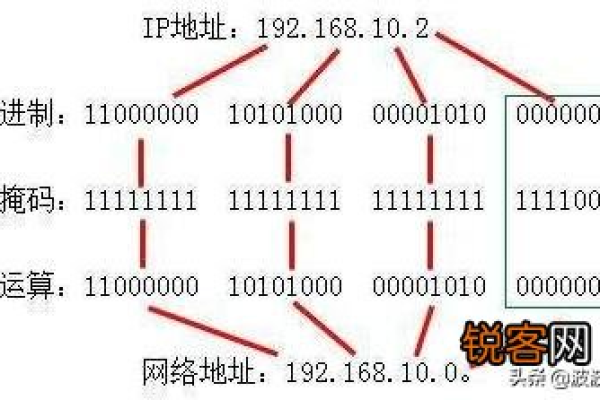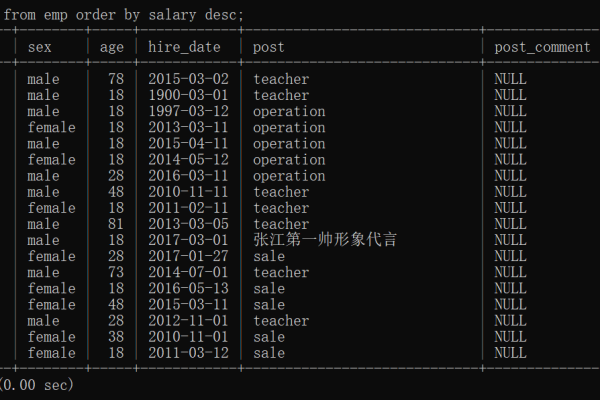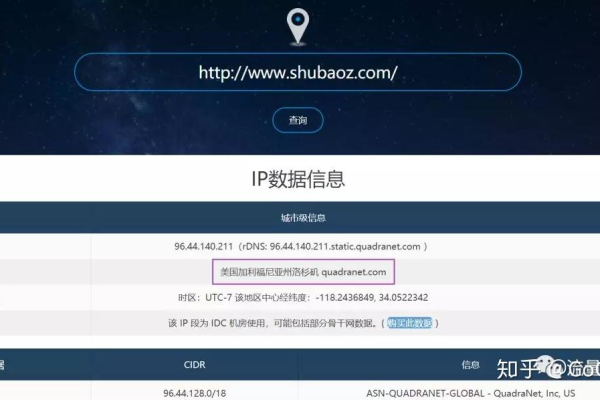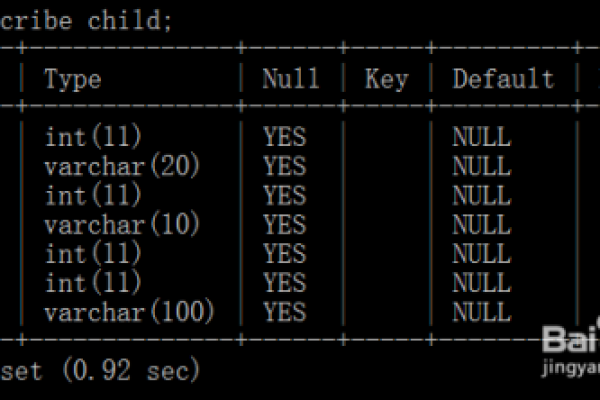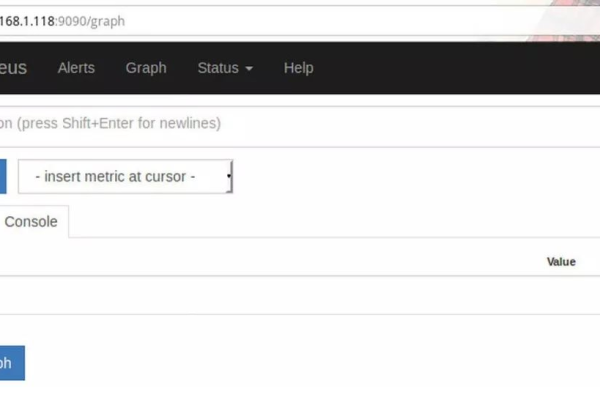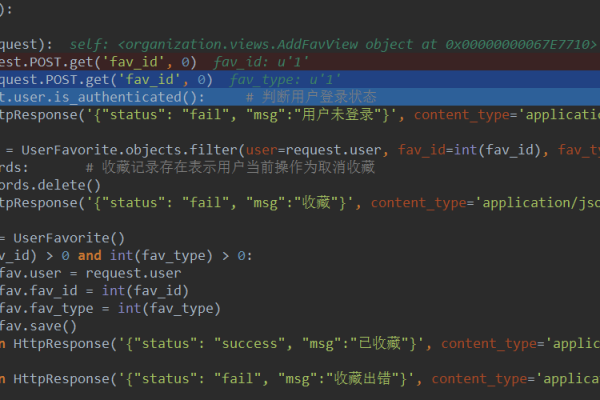服务器如何查询IP地址?
- 行业动态
- 2025-03-04
- 10
如何查找服务器的IP地址
查找服务器的IP地址可以通过多种方法实现,以下是几种常见的方式:
方法一:使用命令行工具(适用于Windows和Linux)
Windows系统:
1、打开命令提示符(CMD)。
2、输入ipconfig 命令并回车。
3、在显示的信息中,找到“IPv4 地址”字段,对应的就是服务器的IP地址。
| 命令 | 操作步骤 | 结果示例 |
ipconfig | 打开命令提示符,输入命令并回车 | 显示网络配置信息 |
| 查找“IPv4 地址”字段 | 获取服务器IP地址 |
Linux系统:
1、打开终端。
2、输入ifconfig 或ip addr show 命令并回车。
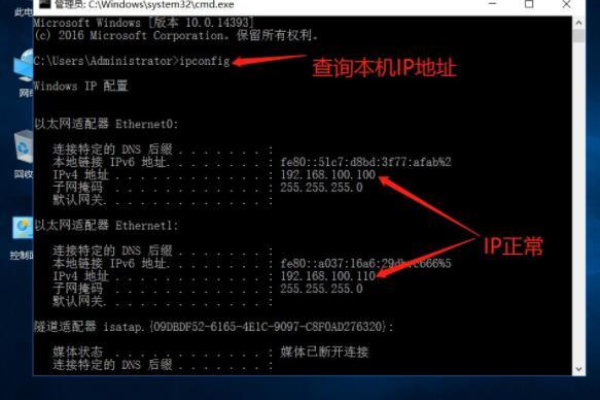
3、在显示的信息中,找到类似 “inet addr:” 或 “inet ” 的字段,对应的就是服务器的IP地址。
| 命令 | 操作步骤 | 结果示例 |
ifconfig | 打开终端,输入命令并回车 | 显示网络接口信息 |
ip addr show | 打开终端,输入命令并回车 | 显示详细的网络地址信息 |
| 查找“inet addr:” 或 “inet ” 字段 | 获取服务器IP地址 |
方法二:通过控制面板或网络设置查看(适用于Windows)
1、打开控制面板。
2、选择“网络和共享中心”。
3、点击当前连接的网络。
4、在弹出的窗口中,查看“IPv4 地址”字段,即为服务器的IP地址。
| 步骤 | 操作描述 | 结果示例 |
| 打开控制面板 | 进入系统设置界面 | 显示控制面板选项 |
| 选择网络和共享中心 | 进入网络设置界面 | 显示网络连接信息 |
| 点击当前网络连接 | 查看当前网络的状态和详细信息 | 显示网络连接详情 |
| 查看IPv4地址 | 在详细信息中找到IPv4地址字段 | 获取服务器IP地址 |
方法三:通过路由器管理界面查看(适用于家庭或小型办公网络)
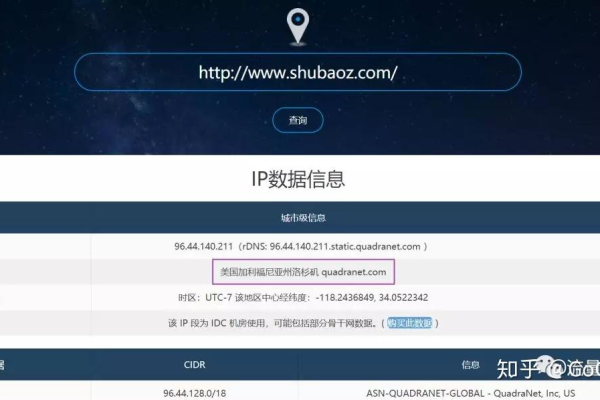
1、连接到路由器的管理界面(通常通过浏览器访问路由器的IP地址,如192.168.1.1,用户名和密码通常在路由器背面或说明书中)。
2、登录后,查找“设备列表”、“客户端列表”或类似的选项。
3、在列表中找到目标服务器的设备名称或MAC地址,对应的IP地址即为服务器的IP地址。
| 步骤 | 操作描述 | 结果示例 |
| 连接路由器管理界面 | 通过浏览器访问路由器IP地址并登录 | 显示路由器管理界面 |
| 查找设备列表 | 在管理界面中找到设备列表或客户端列表选项 | 显示连接的设备信息 |
| 找到目标服务器 | 根据设备名称或MAC地址识别目标服务器 | 显示服务器的IP地址 |
相关问题与解答
问题一:如果服务器有多个网络接口,如何确定哪个是对外提供服务的IP地址?
解答:可以通过以下几种方式来确定:
查看服务绑定的IP地址:对于运行在服务器上的特定服务(如Web服务器、数据库服务器等),可以通过服务的配置或管理界面查看其绑定的IP地址,对于Web服务器,可以在配置文件(如Apache的httpd.conf或Nginx的nginx.conf)中查找“Listen”指令后面的IP地址。
使用命令行工具过滤:在命令行中使用特定的命令来过滤出对外提供服务的网络接口,在Linux系统中,可以使用ss或netstat命令结合-tuln选项来列出监听端口的服务及其绑定的IP地址,然后根据服务的端口号来确定对应的IP地址。

问题二:为什么有时候通过不同方法查找到的服务器IP地址不一致?
解答:这可能是由于以下原因导致的:
多网卡或多IP配置:服务器可能配置了多个网络接口或多个IP地址,不同的查找方法可能会显示不同的网络接口或IP地址,服务器可能有一个内部网络接口用于局域网通信,还有一个外部网络接口用于连接互联网,通过不同的方法可能会获取到这两个不同的IP地址。
网络环境变化:如果服务器所在的网络环境发生了变化(如更换了网络、重新配置了路由器等),可能会导致IP地址的改变,不同方法获取到的可能是旧的或新的IP地址。
命令或工具的差异:不同的命令或工具在获取IP地址时可能会有不同的默认行为或显示格式,导致结果看起来不一致,某些命令可能只显示主要的或首选的IP地址,而其他命令可能会显示所有配置的IP地址。