如何正确使用安全模式?
- 行业动态
- 2025-03-04
- 5
安全模式的使用方法
安全模式是计算机系统的一种特殊启动方式,它主要用于诊断和解决操作系统中的问题,在安全模式下,系统只会加载最基本的驱动程序和服务,从而避免第三方软件或驱动程序对故障排查的干扰,以下是不同操作系统中进入安全模式的方法:
| 操作系统 | 进入安全模式的方法 |
| Windows 10/11 | 1. 点击“开始”菜单,然后选择“电源”图标。 2. 按住“Shift”键,同时点击“重新启动”。 3. 在计算机重新启动后,会进入恢复环境,选择“疑难解答” > “高级选项” > “启动设置”,然后点击“重新启动”。 4. 计算机再次重启后,会出现一个菜单,选择“启用安全模式”或按F4键(具体按键可能因系统而异)。 |
| Windows 7 | 1. 在计算机启动过程中,当BIOS自检完成后,立即按下F8键(某些计算机可能需要按住Shift+F8)。 2. 如果操作正确,会显示高级启动选项菜单,使用箭头键选择“安全模式”,然后按Enter键。 |
| MacOS | 1. 在Mac启动时,按住Shift键直到看到Apple标志和登录窗口,这将启动到安全模式。 2. 在安全模式下,系统会进行磁盘检查并临时禁用一些用户安装的启动项。 |
| Linux(以Ubuntu为例) | 1. 在GRUB引导菜单出现时,使用箭头键选择要启动的内核版本。 2. 按下“e”键编辑该启动项。 3. 找到以“linux /boot/vmlinuz-…”开头的行,在行尾添加“single”或“3”,然后按Ctrl+X或F10保存并启动。 4. 系统将以单用户模式启动,你可以在此模式下进行故障排查和修复。 |
退出安全模式
| 操作系统 | 退出安全模式的方法 |
| Windows | 1. 重新启动计算机。 2. 系统会自动以正常模式启动,如果仍然处于安全模式,请检查是否有其他问题导致无法正常启动。 |
| MacOS | 1. 重新启动计算机。 2. 按住Shift键直到Apple标志出现,然后松开Shift键以正常启动。 |
| Linux | 1. 在命令行中输入reboot命令重新启动计算机。2. 确保GRUB引导菜单中的默认启动项没有被修改为单用户模式。 |
注意事项
数据备份:在进入安全模式之前,建议备份重要数据,以防万一需要重装系统或进行其他可能导致数据丢失的操作。
驱动问题:由于安全模式只加载基本的驱动程序,某些硬件设备可能无法正常工作,显卡可能只能以基本VGA模式工作,网络适配器可能无法连接互联网。
软件限制:某些软件可能无法在安全模式下运行,因为它们依赖于特定的服务或驱动程序。
相关问答FAQs
Q1: 安全模式可以解决所有电脑问题吗?
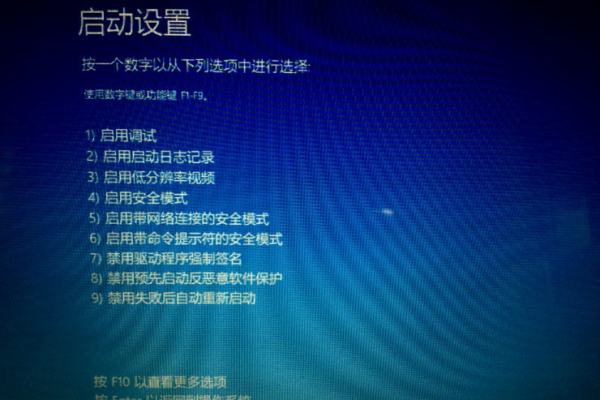
A1: 不,安全模式主要用于诊断和解决与操作系统、驱动程序或启动项相关的问题,它不能解决硬件故障(如坏掉的硬盘、内存损坏等),也不能修复因干扰或反面软件造成的严重损害(除非这些威胁是在操作系统层面被隔离的),如果问题是由第三方软件引起的,而这些软件在安全模式下不运行,那么这些问题也无法通过安全模式来解决。
Q2: 如果我忘记了Windows密码,可以使用安全模式重置吗?
A2: 是的,你可以利用Windows的安全模式来重置密码,在进入安全模式后,你可以尝试使用内置的管理员账户登录(如果有的话),如果没有管理员账户或者忘记了管理员密码,可以通过以下步骤创建一个新的本地管理员账户:
1、在安全模式下登录到任何可用的用户账户。

2、打开命令提示符(可以通过搜索“cmd”找到)。
3、在命令提示符中输入net user 用户名 新密码 /add(将“用户名”替换为你希望设置的新用户名,将“新密码”替换为你希望设置的新密码)。
4、输入net localgroup administrators 用户名 /add将该用户添加到管理员组。
5、注销当前用户,并使用新创建的管理员账户登录。

6、你可以使用新的管理员账户更改任何其他用户的密码,包括原来的管理员账户。
这种方法仅适用于非域环境的本地计算机,对于加入域的计算机,可能需要联系系统管理员来重置密码。














