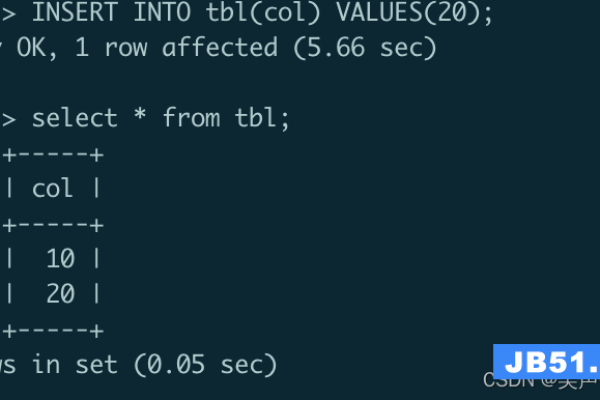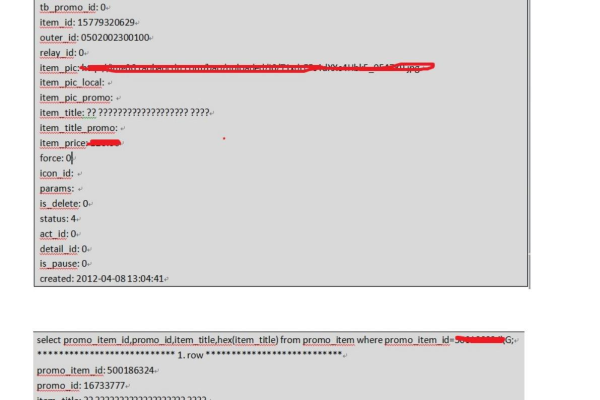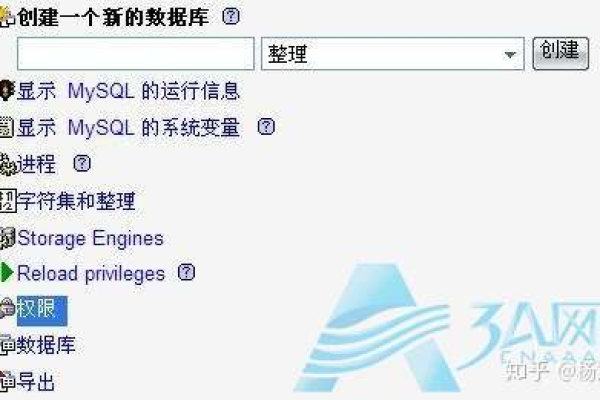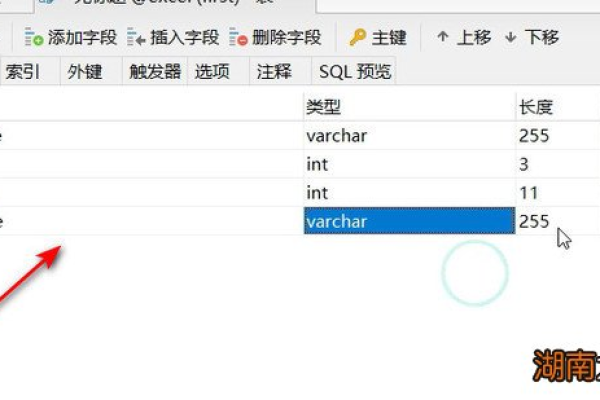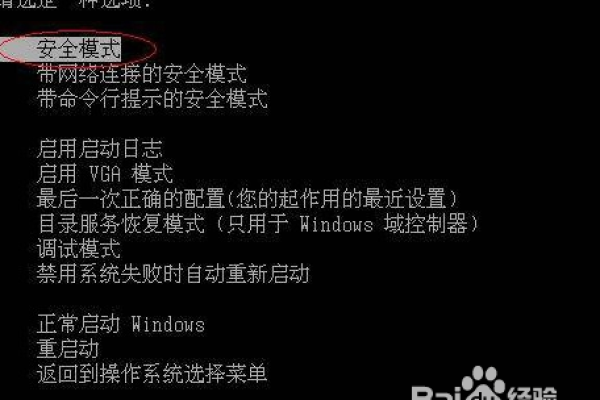如何导出数据的安全模式操作步骤?
- 行业动态
- 2025-03-04
- 12
安全模式导出数据的方法
在计算机系统出现故障或异常情况时,安全模式是一个极为重要的诊断工具,它允许用户以有限的功能和驱动程序启动操作系统,从而进行故障排除、系统恢复等操作,导出数据是安全模式下的常见需求之一,无论是为了备份重要文件还是准备进行系统重装,以下是在不同操作系统中,如何在安全模式下导出数据的详细步骤。
Windows 系统
1. 进入安全模式
对于Windows 10及以后的版本:
打开“设置”应用(可以通过快捷键Win + I直接访问)。
选择“更新和安全”。
在左侧菜单中点击“恢复”。
在“高级启动”部分下,点击“立即重新启动”按钮。
电脑重启后,会进入高级启动选项菜单,选择“疑难解答” > “高级选项” > “启动设置”,然后点击“重新启动”,再次重启后,会出现一个列表供你选择,按F4键选择“启用安全模式”。
对于Windows 7及更早版本:
重启计算机,在启动过程中反复按F8键(某些系统可能是Shift + F8),直到出现高级启动选项菜单。
使用箭头键选择“带网络连接的安全模式”,然后按回车键确认。
2. 访问并导出数据
一旦进入安全模式,你可以像在正常模式下一样访问文件资源管理器:
打开“此电脑”或“文件资源管理器”。
导航到需要导出的数据所在的位置,比如文档、图片、视频等文件夹。
选择你想要导出的文件或文件夹,右键点击并选择“复制”。
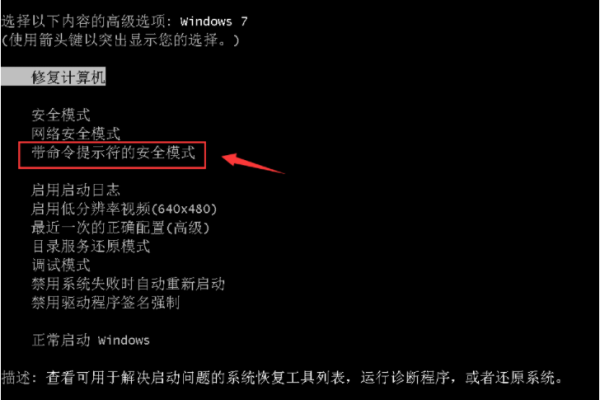
将文件粘贴到外部存储设备(如USB闪存盘)或网络位置(如果已配置网络共享)。
3. 退出安全模式
完成数据导出后,重启计算机即可退出安全模式。
MacOS 系统
MacOS并不直接提供传统意义上的“安全模式”,但它有一个类似的功能叫做“安全启动”或“恢复模式”,主要用于解决启动问题和安装软件更新。
1. 进入恢复模式
关闭你的Mac。
按下电源键,同时按住Command (⌘) + R键,直到看到Apple标志或旋转的地球图标出现,这将引导你的Mac进入恢复模式。
2. 访问磁盘工具
在恢复模式菜单中,选择“磁盘工具”并点击“继续”。
在磁盘工具中,你可以查看、修复或格式化磁盘,但请注意,这里主要是为了解决磁盘相关问题,并非直接用于数据导出。
3. 使用终端访问数据(高级)
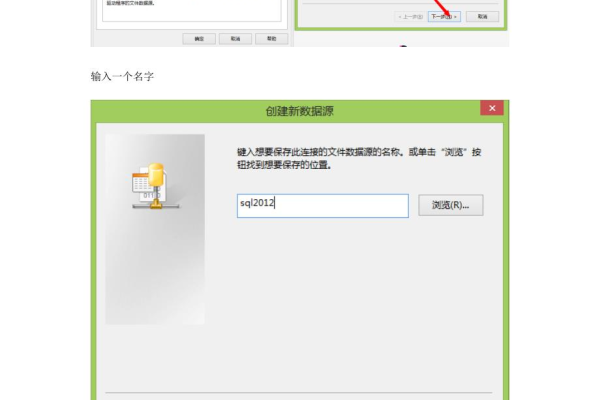
如果你熟悉命令行操作,可以在恢复模式中使用终端来尝试访问和导出数据:
从恢复模式菜单中选择“实用工具” > “终端”。
在终端中,你可以使用cd命令导航到包含数据的目录,然后使用cp或rsync等命令将数据复制到外部设备或网络位置。
cp -r /Users/YourUsername/Documents /Volumes/ExternalDrive/Backup
请确保将路径替换为实际的路径,并将/Volumes/ExternalDrive/Backup替换为你的外部存储设备的挂载点。
4. 退出恢复模式
完成操作后,从菜单栏中选择“磁盘工具” > “退出磁盘工具”,然后选择“重新启动”或“关机”。
Linux 系统(以Ubuntu为例)
1. 进入单用户模式(类似于安全模式)
重启计算机,在启动过程中按Shift + F2(或根据发行版的不同,可能是其他键)进入GRUB菜单。
使用箭头键选择你要启动的内核条目,按E键编辑。
找到以linux开头的行,在行尾添加single或init=/bin/bash,然后按Ctrl + X或F10启动。
2. 访问并导出数据
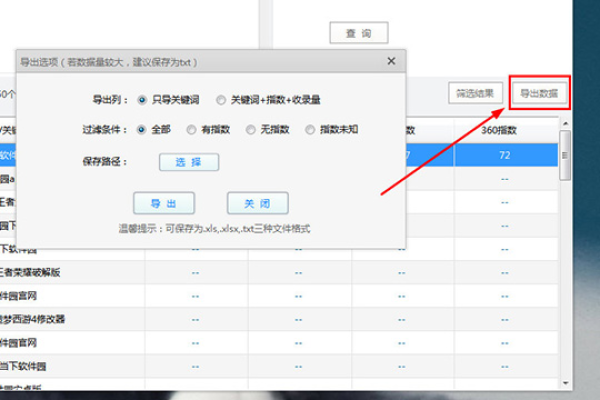
系统将以单用户模式启动,直接进入命令行界面。
你可以使用常规的命令行工具(如cp,mv,rsync等)来访问和导出数据。
cp -r /home/yourusername/Documents /media/external_drive/Backup
同样,请根据实际情况调整路径和目标位置。
3. 重启系统
完成数据导出后,可以执行以下命令重启系统:
exec /sbin/init
或简单地输入reboot命令。
相关问答FAQs
Q1: 在安全模式下,我无法访问我的外部USB设备,怎么办?
A1: 如果在安全模式下无法识别外部USB设备,首先检查设备是否已正确插入并被系统识别(可以通过查看设备管理器或使用命令行工具如lsblk在Linux中检查),如果设备未被识别,尝试更换USB端口或使用不同的数据线,确保外部设备已经格式化为一个可识别的文件系统(如NTFS、FAT32或exFAT),如果问题依旧存在,可能需要更新或重新安装USB驱动程序(虽然在安全模式下通常不推荐这样做)。
Q2: 我可以从安全模式直接备份整个系统吗?
A2: 在Windows系统中,安全模式主要用于诊断和修复问题,而不是用于完整的系统备份,你可以使用Windows内置的备份工具(如文件历史记录、系统映像备份等)在正常模式下创建系统备份,在MacOS中,恢复模式更多用于解决磁盘和启动问题,也不直接支持完整的系统备份,对于Linux系统,虽然可以在单用户模式下访问文件系统并进行备份,但更推荐在正常模式下使用专门的备份工具(如dd、rsync等)来创建系统的完整备份,建议在非紧急情况下,使用正常模式进行系统备份,以确保备份的完整性和准确性。