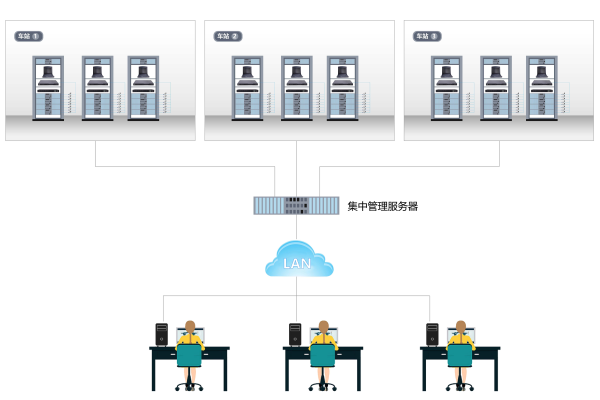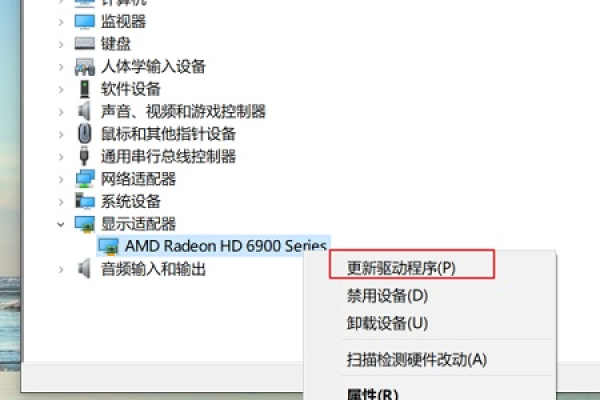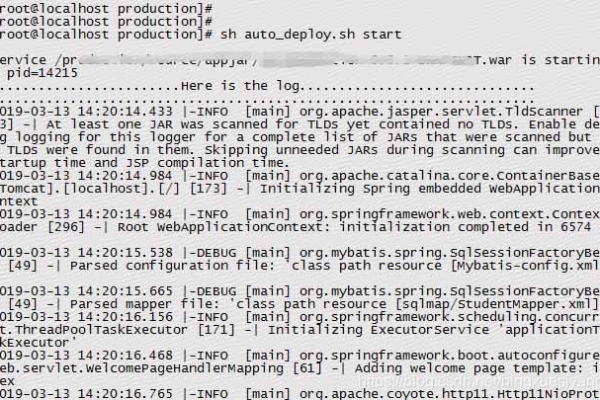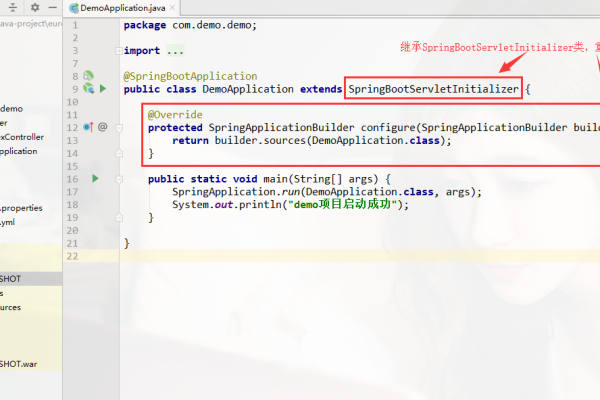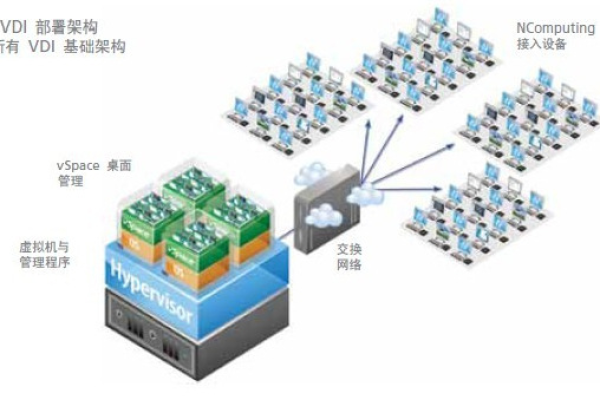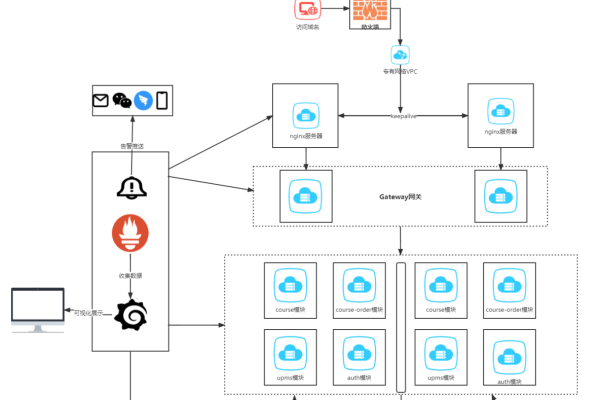服务器添加打印机步骤解析,如何轻松实现打印机与服务器连接?
- 行业动态
- 2025-03-04
- 9
1、确认打印机和服务器信息
打印机型号和功能:了解打印机的具体型号,例如是否支持网络打印、无线打印等功能,不同型号的打印机在驱动程序和设置上可能会有所不同。
服务器操作系统:明确服务器所运行的操作系统,如Windows Server 2019、Linux(Ubuntu、CentOS等)等,因为不同操作系统下添加打印机的方法会有所差异。
网络连接情况:确保服务器和打印机都连接到同一局域网内,并且网络连接稳定,如果是通过无线网络连接打印机,需要确认打印机的IP地址是否与服务器在同一网段。
2、在Windows服务器上添加打印机
打开控制面板:点击“开始”菜单,选择“控制面板”选项。
进入设备和打印机:在控制面板中,找到“设备和打印机”类别,点击进入。
添加打印机:点击“添加打印机”按钮,启动添加打印机向导。

选择添加方式:在添加打印机向导中,选择“添加本地打印机”或“添加网络打印机”,如果是本地连接的打印机,选择“添加本地打印机”;如果是通过网络连接到服务器的打印机,选择“添加网络打印机”。
安装驱动程序:如果系统无法自动找到合适的打印机驱动程序,需要手动指定驱动程序的位置,打印机制造商会提供驱动程序光盘或下载链接,将驱动程序光盘插入服务器的光驱,或者从制造商的官方网站下载最新的驱动程序,并按照提示进行安装。
设置打印机名称和共享:安装完成后,可以设置打印机的名称,以便其他用户识别,如果需要共享这台打印机,可以在“打印机属性”中勾选“共享这台打印机”,并设置共享名称和权限。
打印测试页:完成以上设置后,建议打印测试页,以确保打印机安装正确并能正常工作。
3、在Linux服务器上添加打印机(以Ubuntu为例)
更新软件包列表:打开终端,输入以下命令更新软件包列表:sudo apt-get update。
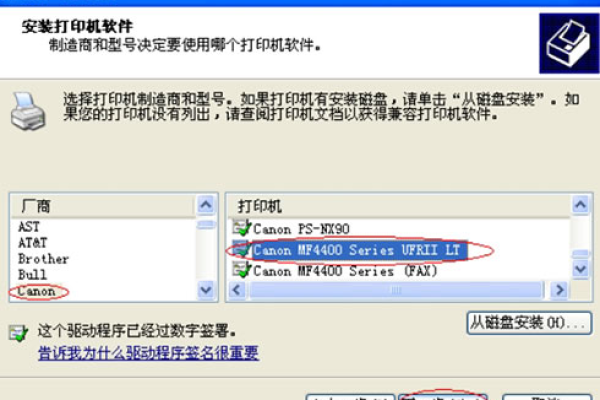
安装必要的软件包:输入以下命令安装cups等相关软件包:sudo apt-get install cups printer-driver-foo2zjs(这里以foo2zjs驱动为例,实际驱动根据打印机型号而定)。
启动CUPS服务:安装完成后,启动CUPS服务:sudo service cups start。
打开浏览器访问CUPS管理界面:在浏览器中输入服务器的IP地址,然后加上“:631”端口号,例如http://192.168.1.100:631,回车后进入CUPS管理界面。
添加打印机:在CUPS管理界面中,点击“管理员”选项,输入管理员用户名和密码登录,然后点击“添加打印机”按钮,系统会自动搜索局域网内的打印机,如果找不到目标打印机,可以选择手动添加,输入打印机的IP地址或其他相关信息。
选择驱动程序和设置:找到对应的打印机型号后,选择合适的驱动程序,如果没有自动匹配到合适的驱动,可以从制造商的官方网站下载相应的驱动程序,并在CUPS管理界面中手动指定驱动的位置,设置好打印机的名称、位置等基本信息后,点击“下一步”继续。
完成添加:最后点击“应用”或“添加打印机”按钮,完成打印机的添加,此时可以尝试打印测试页,检查打印机是否正常工作。
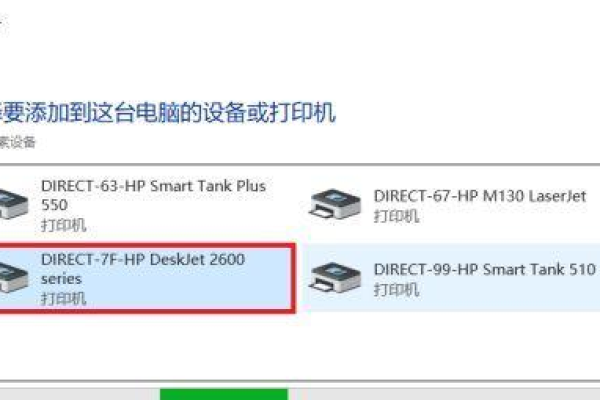
以下是相关问题与解答:
问题1:如果在添加打印机时无法找到合适的驱动程序怎么办?
答:如果系统自带的驱动程序库中没有合适的驱动程序,可以从打印机制造商的官方网站下载最新的驱动程序,对于Windows系统,通常下载后运行安装程序,然后在添加打印机的过程中手动指定驱动程序的位置;对于Linux系统,可能需要将下载的驱动文件解压到指定目录,并在CUPS管理界面中手动选择该驱动路径。
问题2:添加打印机后,其他客户端电脑如何连接使用这台打印机?
答:对于Windows系统的客户端电脑,可以通过在“控制面板”->“设备和打印机”中添加网络打印机,输入服务器的IP地址或打印机的共享名称来连接使用,对于Linux系统的客户端电脑,可以在终端中使用lpadmin命令配置打印机的连接信息,或者在图形界面的打印设置中添加网络打印机,输入服务器的相关信息来完成连接。