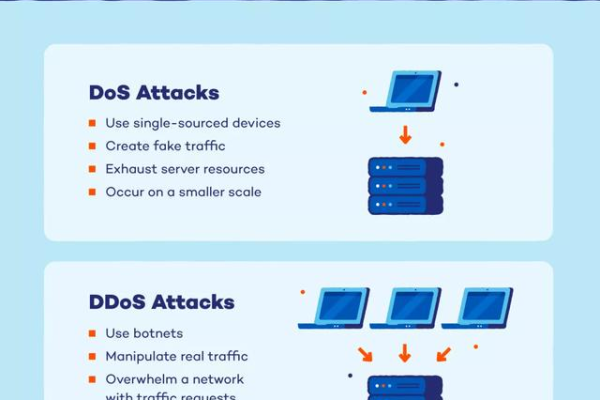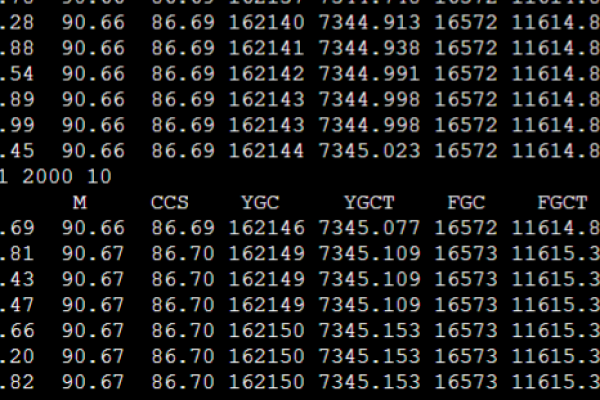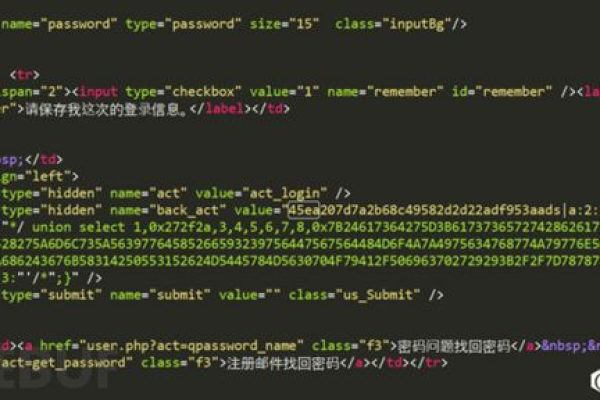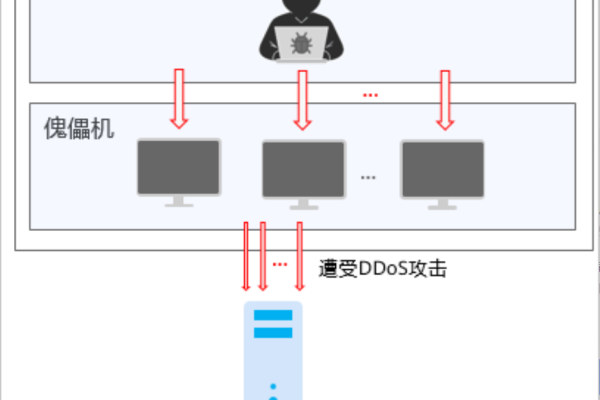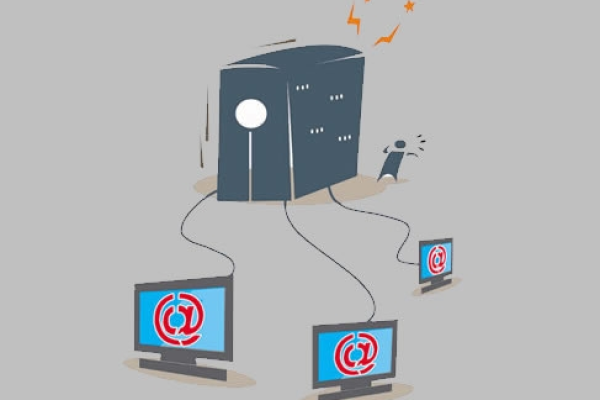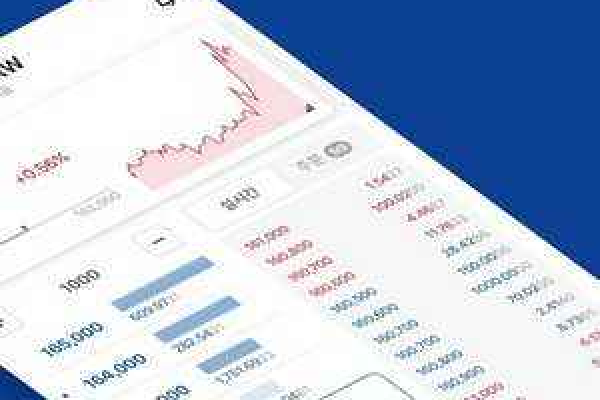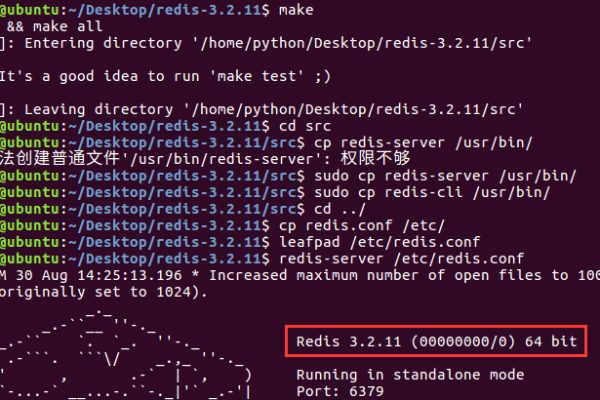安全服务平台破绽,如何防范和解决安全隐患?
- 行业动态
- 2025-03-03
- 7
安全服务平台破绽是指存在于提供安全服务的平台中的技术缺陷或配置错误,这些破绽可能被反面攻击者利用,从而危及平台的安全性、完整性和可用性,以下是对安全服务平台破绽的详细分析:
1、破绽类型
身份验证与授权破绽:这类破绽可能导致未经授权的用户能够访问敏感信息或执行特定操作,弱密码策略、会话管理不当等都可能引发此类问题。
数据泄露破绽:由于加密措施不足或数据传输过程中的安全缺陷,可能导致敏感数据(如用户信息、交易记录等)被非规获取。
代码执行破绽:包括SQL注入、跨站脚本攻击(XSS)、远程代码执行等,这些破绽允许攻击者在平台上执行反面代码,进而控制整个系统或窃取数据。
配置错误破绽:错误的平台配置可能导致安全功能失效或暴露不必要的服务端口,为攻击者提供可乘之机。
第三方组件破绽:许多安全服务平台依赖于第三方库或组件,这些组件中的破绽也可能影响整个平台的安全性。
2、破绽危害
数据泄露风险:攻击者可能利用破绽获取用户的个人信息、企业机密数据等,导致隐私泄露和商业损失。
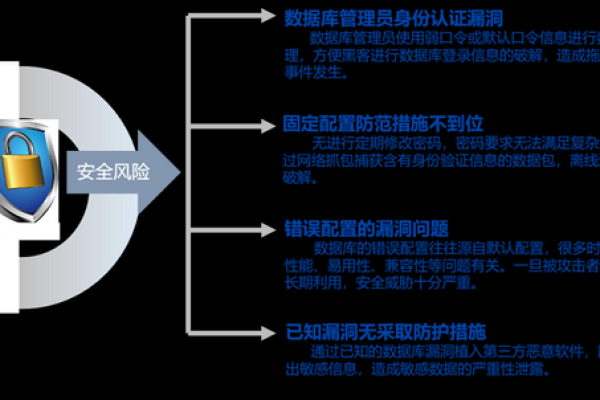
服务中断:通过利用破绽进行DDoS攻击或其他破坏行为,可能导致平台服务不可用,影响用户体验和企业声誉。
权限提升:攻击者可能利用破绽获得更高的权限,进而控制整个平台,执行反面操作。
法律合规风险:数据泄露或服务中断可能违反相关法律法规,给企业带来法律风险和罚款。
3、破绽检测与修复
定期安全审计:对平台进行全面的安全审计,包括代码审查、配置检查、破绽扫描等,以发现潜在的安全破绽。
实时监控与预警:建立实时监控系统,及时发现并处理异常行为和潜在威胁,订阅安全情报源,获取最新的破绽信息和攻击趋势。
及时修复与更新:一旦发现破绽,应立即采取措施进行修复,并发布安全补丁或更新版本,通知用户并协助他们采取必要的防护措施。
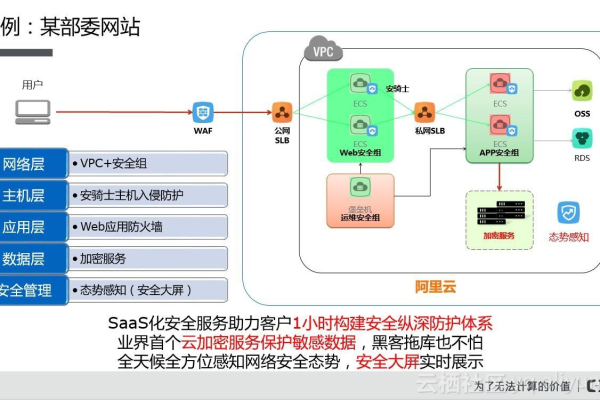
加强员工培训:提高员工的安全意识和技能水平,减少因人为因素导致的安全破绽。
4、安全防护建议
强化身份验证与授权机制:采用多因素认证、强密码策略等措施,确保只有授权用户能够访问敏感信息和执行特定操作。
加密数据传输与存储:使用SSL/TLS等加密协议保护数据传输过程中的安全,并对敏感数据进行加密存储。
限制第三方组件的使用:尽量使用官方发布的、经过严格审核的第三方组件,并定期检查其安全性。
建立应急响应机制:制定详细的应急响应计划,以便在发生安全事件时能够迅速采取行动,降低损失。
安全服务平台破绽是一个复杂而重要的问题,需要企业和相关机构高度重视并采取有效措施加以防范和应对,通过加强安全管理、提高技术水平和完善法律法规等多方面的努力,可以共同构建一个更加安全可靠的网络环境。

FAQs
1、如何判断我的安全服务平台是否存在破绽?
答:可以通过专业的安全审计、破绽扫描工具以及实时监控系统来检测平台是否存在破绽,关注安全社区和厂商发布的安全公告也是获取最新破绽信息的有效途径。
2、发现破绽后应该如何处理?
答:一旦发现破绽,应立即启动应急响应机制,对破绽进行评估和分类,根据破绽的严重性和影响范围,采取相应的修复措施,如发布安全补丁、更新版本或调整配置等,及时通知用户并协助他们采取必要的防护措施,以降低潜在风险。