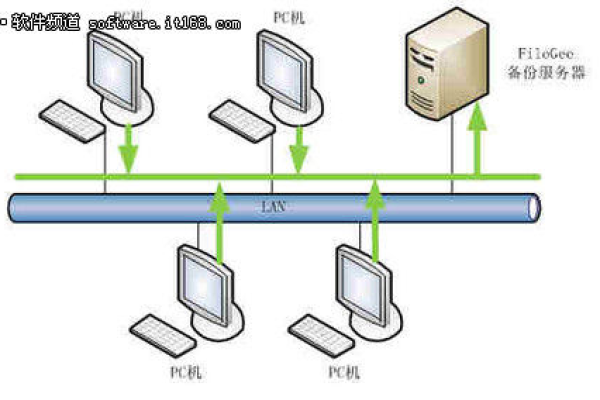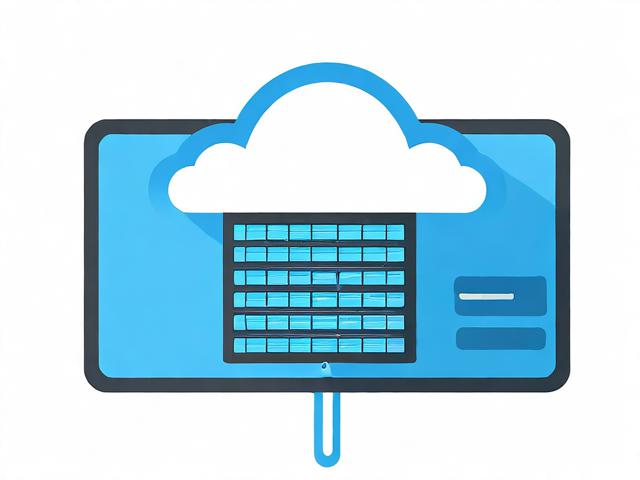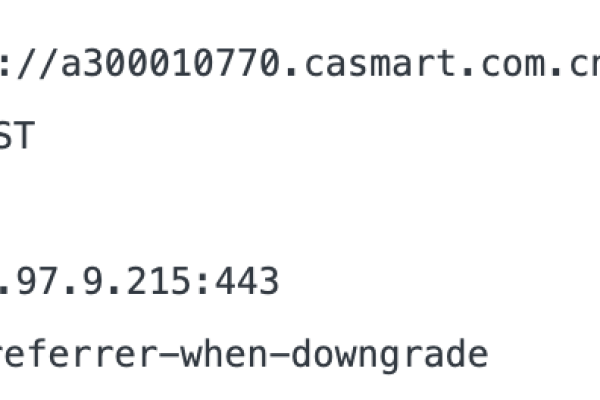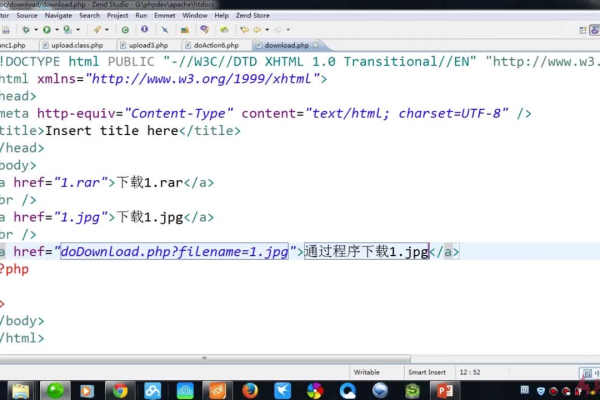服务器上传本地资源
- 行业动态
- 2025-02-25
- 4
服务器上传本地资源是一个常见的网络操作,无论是个人用户还是企业用户,都可能需要进行这样的操作,以下是关于如何将本地资源上传到服务器的详细步骤和注意事项。
准备工作
在开始上传之前,需要确保以下几点:
服务器访问权限:你需要有服务器的访问权限,包括用户名、密码或SSH密钥。
本地资源准备:确保你要上传的文件或数据已经准备好,并且你知道它们存储在本地的哪个位置。
网络连接:确保你的本地计算机与服务器之间的网络连接稳定。
使用FTP上传
1 安装FTP客户端
你需要一个FTP客户端软件,比如FileZilla、WinSCP等,以FileZilla为例,下载并安装该软件。
2 配置FTP连接
打开FileZilla,点击“文件” > “站点管理器”,然后点击“新建站点”,输入以下信息:
| 字段 | |
| 主机 | 你的服务器IP地址或域名 |
| 用户名 | 你的FTP用户名 |
| 密码 | 你的FTP密码 |
| 端口 | 默认是21 |
点击“连接”按钮,FileZilla会尝试连接到你的服务器。
3 上传文件
连接成功后,你会看到两个面板:左侧是你的本地文件系统,右侧是服务器的文件系统,导航到你本地文件的位置,选择要上传的文件或文件夹,然后拖放到右侧的服务器面板中,FileZilla会开始上传文件,并在底部的状态栏显示进度。
3. 使用SCP上传(适用于Linux和Mac)
如果你使用的是Linux或Mac系统,可以使用SCP命令行工具来上传文件。
1 打开终端
按下Ctrl + Alt + T打开终端。
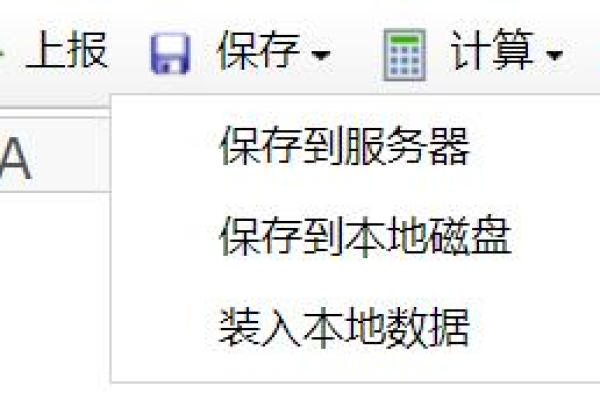
2 使用SCP命令
SCP命令的基本格式如下:
scp /path/to/local/file username@remote_host:/path/to/remote/directory
要将本地文件example.txt上传到服务器的/home/user/uploads目录,命令如下:
scp example.txt user@your_server_ip:/home/user/uploads
系统会提示你输入用户的密码,输入后文件就会开始上传。
4. 使用SFTP上传(适用于Linux和Mac)
SFTP是SCP的安全版本,使用加密传输,你可以使用命令行工具或者图形化客户端。
1 使用命令行工具
SFTP命令的基本格式如下:
sftp username@remote_host
sftp user@your_server_ip
连接后,使用put命令上传文件:
put /path/to/local/file /path/to/remote/directory
2 使用图形化客户端
你可以使用FileZilla等FTP客户端,但需要在站点管理器中选择“SFTP”作为文件协议,而不是“FTP”。
5. 使用Rsync同步(适用于批量上传或同步)
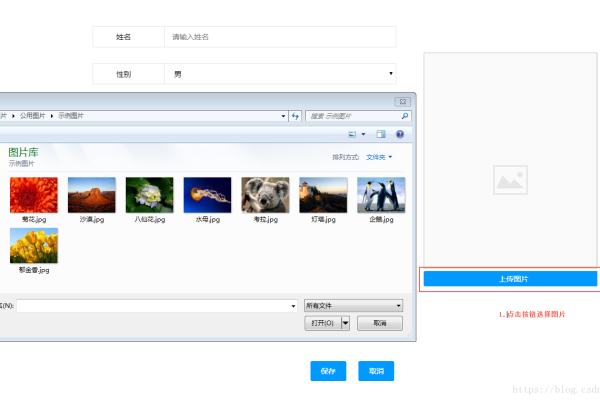
Rsync是一个非常强大的工具,适用于同步大批量文件或整个目录结构。
1 安装Rsync
大多数Linux发行版默认都安装了Rsync,如果没有,可以使用包管理器安装,在Ubuntu上:
sudo apt-get install rsync
2 使用Rsync命令
Rsync命令的基本格式如下:
rsync -avz /path/to/local/directory/ user@remote_host:/path/to/remote/directory
rsync -avz /home/user/documents/ user@your_server_ip:/home/user/backup/
选项解释:
-a:归档模式,表示递归复制并保持文件属性。
-v:详细输出模式。
-z:压缩文件数据。
常见问题及解答(FAQs)
Q1: 上传过程中断线怎么办?
A1: 如果上传过程中断线,大多数工具都会自动重试,如果使用的是命令行工具,可以重新运行相同的命令继续上传,如果是图形化客户端,通常右键点击未完成的任务选择“重新开始”即可。
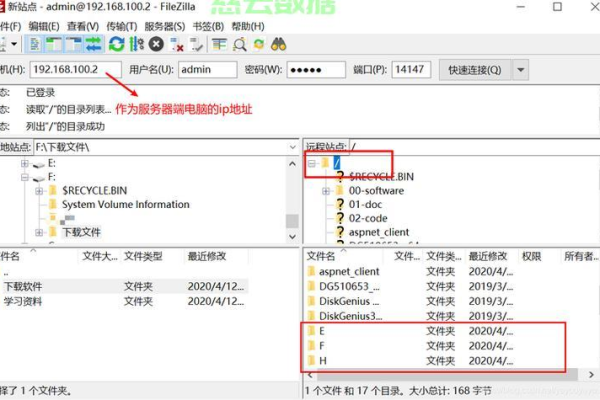
Q2: 上传速度很慢怎么办?
A2: 上传速度慢可能由多种原因引起,如网络带宽限制、服务器负载高、文件过大等,可以尝试以下方法:
检查网络连接是否正常。
选择网络负载较低的时间段进行上传。
如果文件过大,考虑压缩后再上传。
联系服务器管理员,确认是否有带宽限制或其他问题。
小编有话说
上传本地资源到服务器是一个基本但非常重要的技能,无论是网站维护、数据备份还是团队协作,都离不开这个操作,掌握多种上传方式,可以帮助你在不同环境下灵活应对,希望本文能对你有所帮助,祝你上传顺利!