div指令在编程中的具体作用是什么?
- 行业动态
- 2024-12-19
- 9
标签来定义一个容器,将相关的元素放在其中,以便进行样式设置或JavaScript操作。以下是一个示例:,,` html,,,这是一段段落。,,` ,,在上面的示例中,`标签创建了一个具有ID为”container”的容器,其中包含一个标题和一个段落。通过使用CSS样式表或JavaScript代码,可以对该容器及其内部的元素进行样式设置和交互操作。
# 深入理解HTML中的div指令:布局与样式控制
在网页开发中,`
### 基本结构
一个基本的`
“`html
“`
在这个例子中,`
### 嵌套与层次结构
`
“`html
“`
在这个例子中,我们创建了一个包含页头、内容区域和页脚的基本页面结构,每个部分都是一个独立的`
**id**: 为元素指定一个唯一的标识符,通常用于CSS选择器或JavaScript操作特定元素。
**class**: 为元素指定一个或多个类名,可以在CSS中定义样式规则,也可以在JavaScript中用于选择和操作具有相同类名的元素。
**title**: 提供元素的额外信息,当鼠标悬停在元素上时通常会显示为工具提示。
## CSS与`
**width/height**: 设置元素的宽度和高度。
**margin/padding**: 控制元素周围的外边距和内边距。
**border**: 定义元素的边框样式。

**background**: 设置元素的背景颜色或图像。
**display**: 控制元素的显示行为,如`block`、`inline`、`inline-block`等。
**position**: 确定元素的定位方式,如`static`、`relative`、`absolute`、`fixed`等。
**flexbox/grid**: 利用CSS Flexbox或Grid布局系统实现复杂的页面布局。
### 示例:使用CSS Flexbox布局
假设我们要创建一个水平排列的导航栏,可以使用以下HTML和CSS代码:
“`html
“`
在这个例子中,我们使用了`display: flex`来启用Flexbox布局,并通过`justify-content: space-between`使导航项在水平方向上均匀分布。
## JavaScript与`
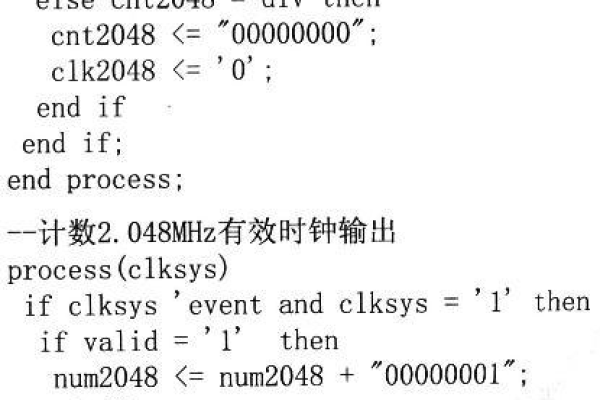
### 示例:动态显示隐藏内容
考虑一个简单的场景,我们有一个按钮和一个隐藏的段落,点击按钮时显示段落内容:
“`html
“`
在这个例子中,我们使用了一个简单的JavaScript函数`toggleContent()`来切换`
## FAQs常见问题解答
### Q1: `
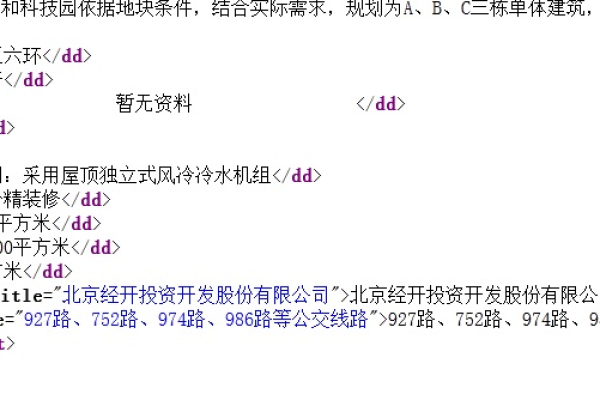
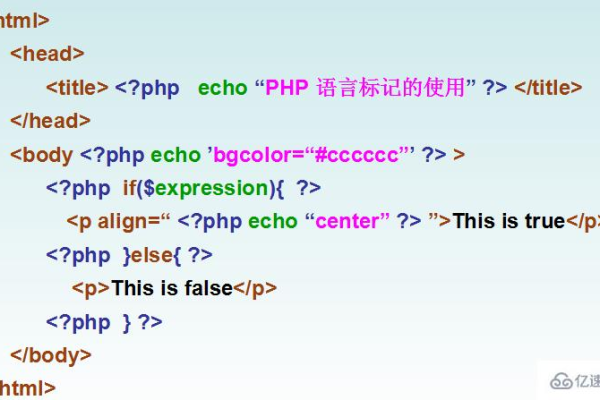
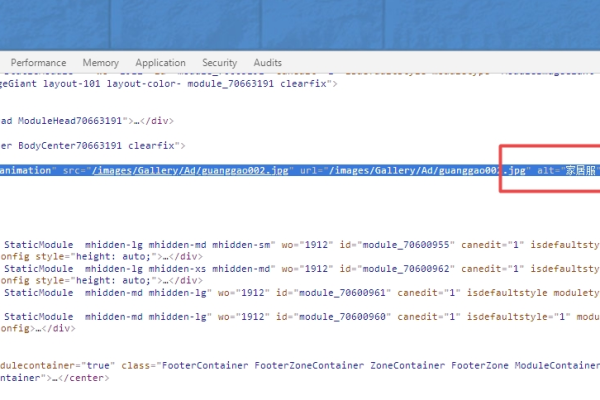
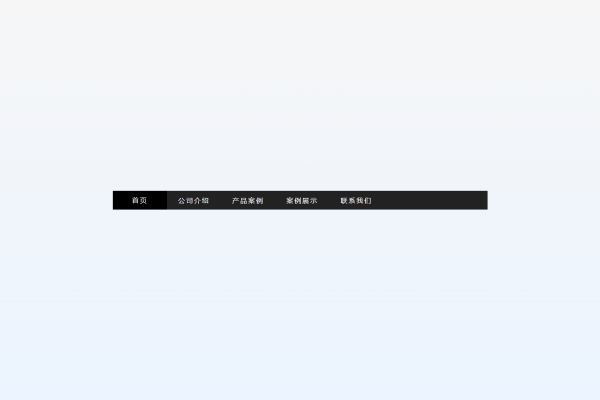
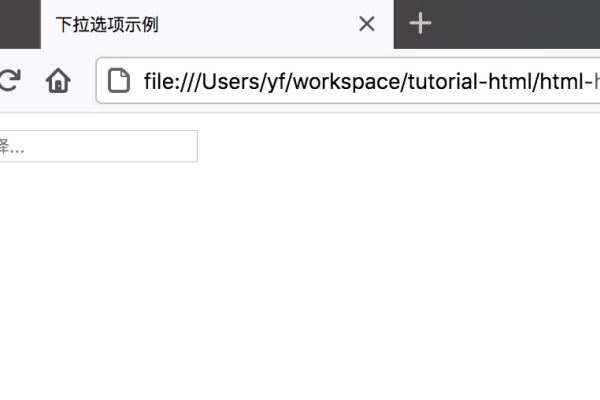
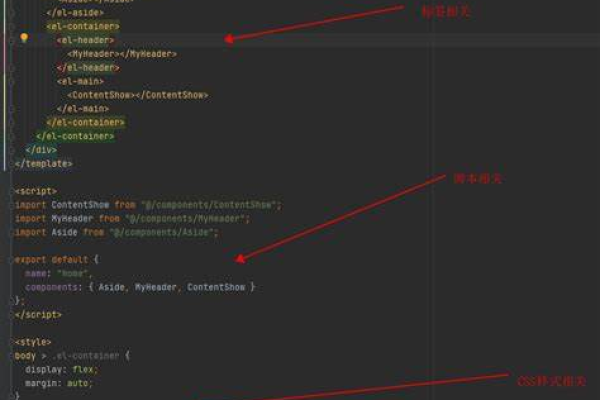
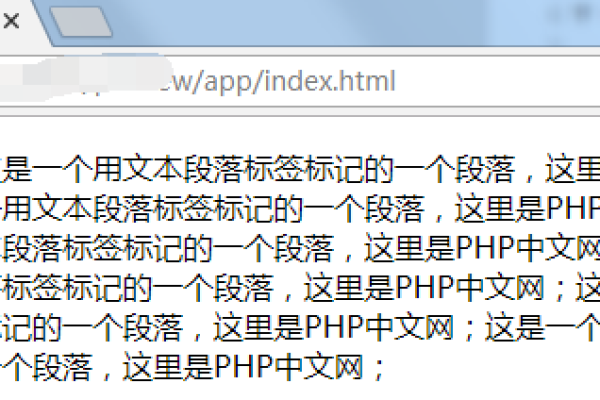

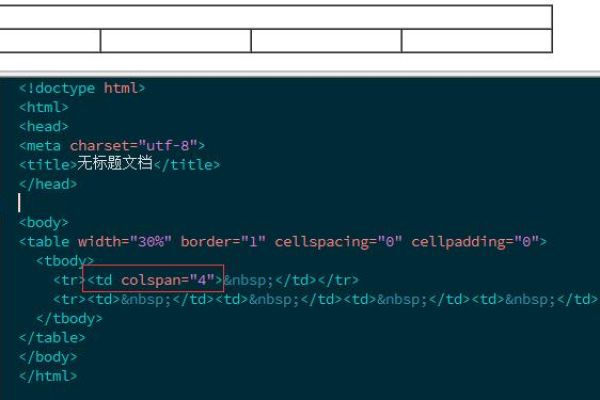









发表回复