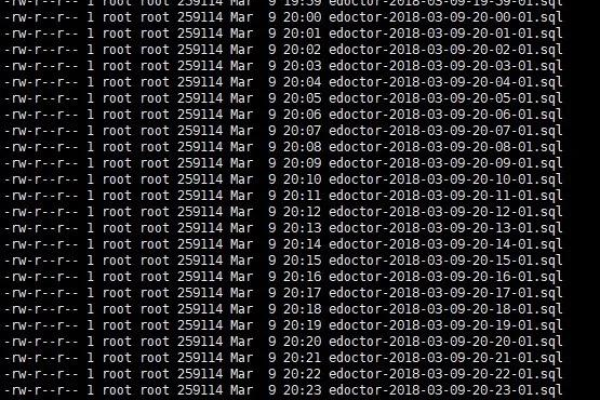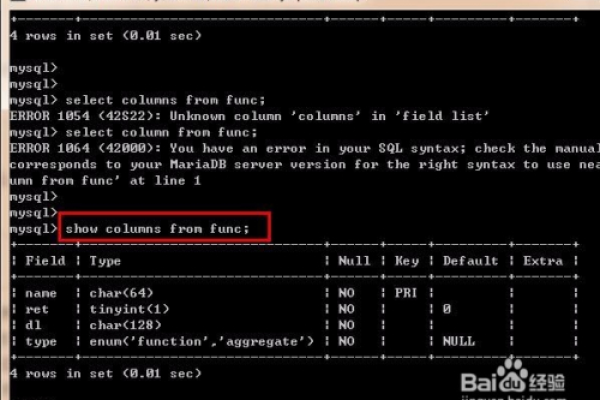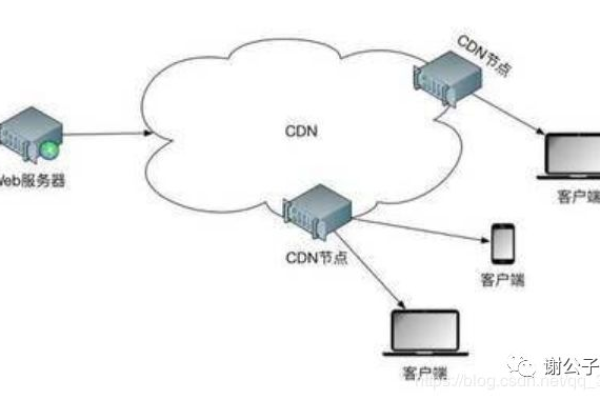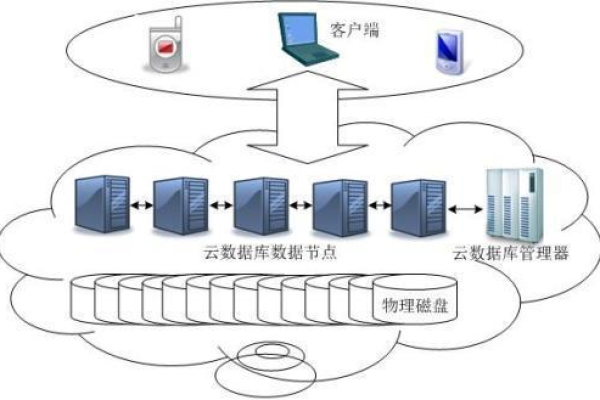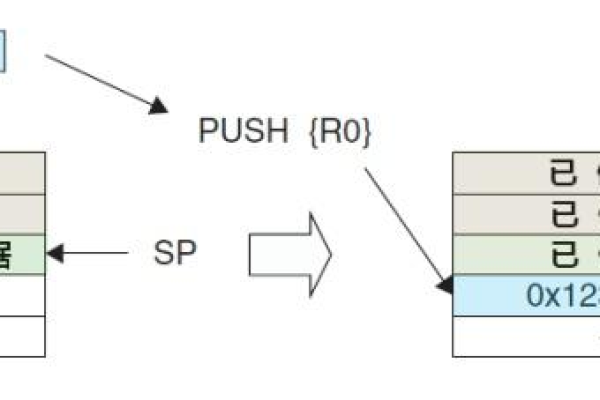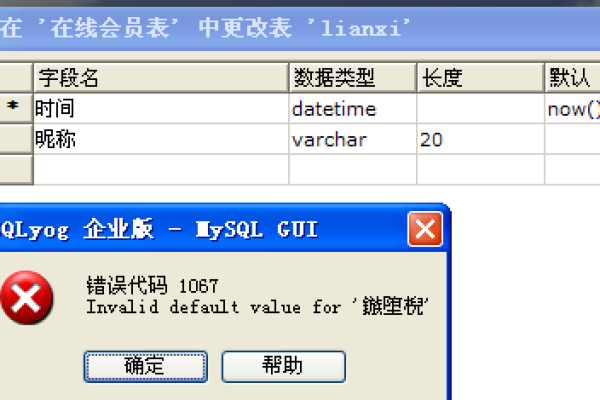云南的手机代码究竟是什么?
- 行业动态
- 2024-11-13
- 19
云南的手机代码是0871,这是昆明的区号。
一、云南移动号段
| 号码段 | 归属地 |
| 134 | 云南省 |
| 135 | 云南省 |
| 136 | 云南省 |
| 137 | 云南省 |
| 138 | 云南省 |
| 139 | 云南省 |
| 147 | 云南省 |
| 150 | 云南省 |
| 151 | 云南省 |
| 152 | 云南省 |
| 157 | 云南省 |
| 158 | 云南省 |
| 159 | 云南省 |
| 178 | 云南省 |
| 182 | 云南省 |
| 183 | 云南省 |
| 184 | 云南省 |
| 187 | 云南省 |
| 188 | 云南省 |
| 198 | 云南省 |
二、云南联通号段

| 号码段 | 归属地 |
| 130 | 云南省 |
| 131 | 云南省 |
| 132 | 云南省 |
| 145 | 云南省 |
| 155 | 云南省 |
| 156 | 云南省 |
| 166 | 云南省 |
| 175 | 云南省 |
| 176 | 云南省 |
| 185 | 云南省 |
| 186 | 云南省 |
三、云南电信号段
| 号码段 | 归属地 |
| 177 | 云南省 |
| 199 | 云南省 |
| 173 | 云南省 |
| 189 | 云南省 |
| 181 | 云南省 |
| 180 | 云南省 |
| 153 | 云南省 |
| 133 | 云南省 |
四、下属地区手机号段信息

| 地区 | 移动号段 | 联通号段 | 电信号段 |
| 昆明 | 134、135、136等 | 130、131、132等 | 177、199、173等 |
| 保山 | |||
| 楚雄 | |||
| 大理 | |||
| 德宏 | |||
| 迪庆 | |||
| 红河 | |||
| 丽江 | |||
| 临沧 | |||
| 怒江 | |||
| 曲靖 | |||
| 思茅 | |||
| 文山 | |||
| 西双版纳 | |||
| 玉溪 | |||
| 昭通 |
五、其他注意事项
手机号码中间四位查询和归属地在线批量查询可以通过相关网站或工具进行,在遇到“呼死你”软件轰炸时,应及时向相关部门反映情况并采取相应措施,对于自称黑社会打电话恐吓的情况,要保持冷静并报警处理,要注意保护个人信息安全,避免被不法分子利用。

以上内容就是解答有关“云南手机代码是多少”的详细内容了,我相信这篇文章可以为您解决一些疑惑,有任何问题欢迎留言反馈,谢谢阅读。