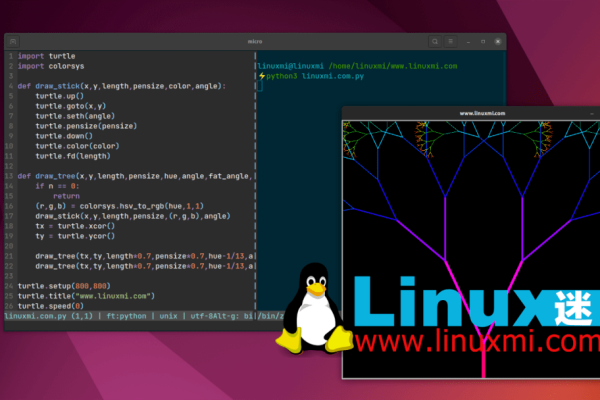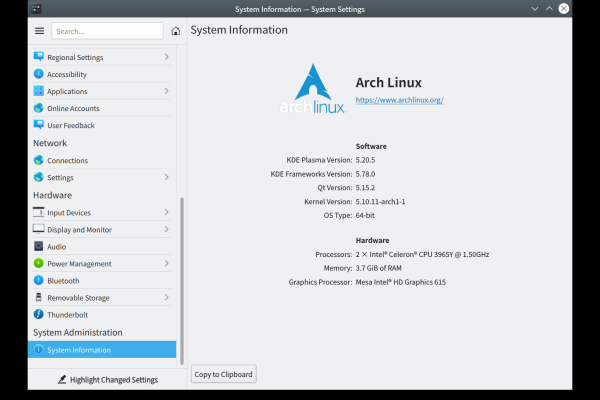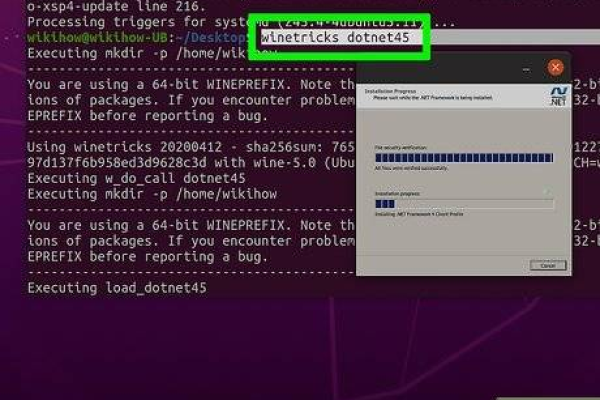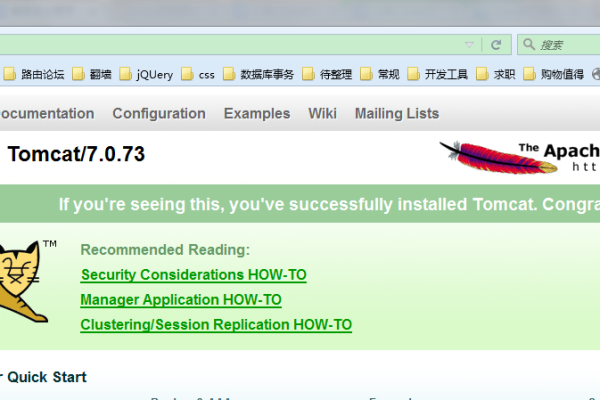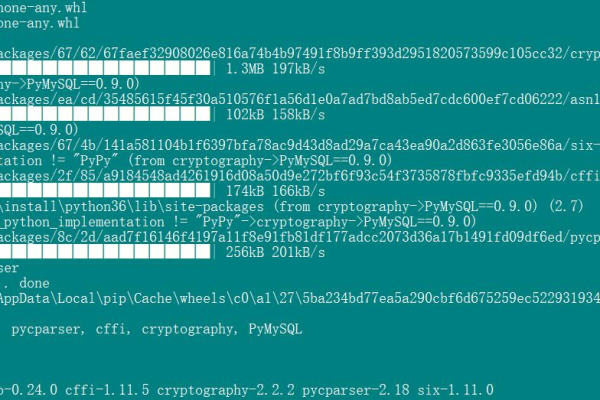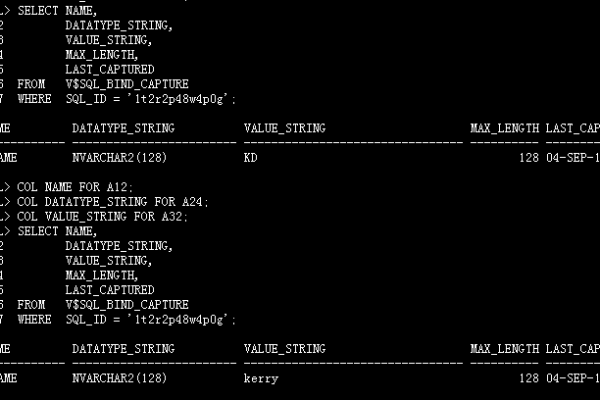如何通过Linux命令安装Oracle数据库?
- 行业动态
- 2024-11-16
- 8
在Linux系统中安装Oracle数据库是一个多步骤的过程,需要仔细规划和执行,本文将详细介绍如何在Linux系统上安装Oracle数据库,包括准备工作、下载Oracle软件、创建用户和组、配置环境变量、解压并安装Oracle软件、配置监听器以及启动和停止Oracle服务等步骤。
准备工作
在开始安装Oracle数据库之前,需要进行以下准备工作:
检查硬件要求:确保服务器满足Oracle数据库的硬件要求,包括CPU、内存、磁盘空间等。
更新系统:使用包管理器更新系统软件包,以确保所有依赖项都是最新的,对于基于Debian的系统,可以使用以下命令:
sudo apt-get update && sudo apt-get upgrade -y
安装必要的软件包:安装一些基本的开发工具和库,这些是安装Oracle数据库所必需的,对于基于Debian的系统,可以使用以下命令:
sudo apt-get install build-essential libaio1 wget unzip -y
下载Oracle软件
Oracle数据库软件可以从Oracle官方网站下载,以下是下载步骤:
登录Oracle账户:访问[Oracle官方网站](https://www.oracle.com/),并登录您的Oracle账户。
导航到下载页面:在Oracle Technology Network (OTN) 上找到适用于Linux的Oracle数据库下载链接。
选择版本:根据您的需求选择合适的Oracle数据库版本(如Oracle Database 19c)。
接受许可协议:在下载页面上接受许可协议。
下载软件包:下载适用于Linux x86-64架构的Oracle数据库软件包(通常是ZIP格式)。
创建用户和组
为了安全起见,建议为Oracle数据库创建一个专用的用户和组,以下是创建步骤:
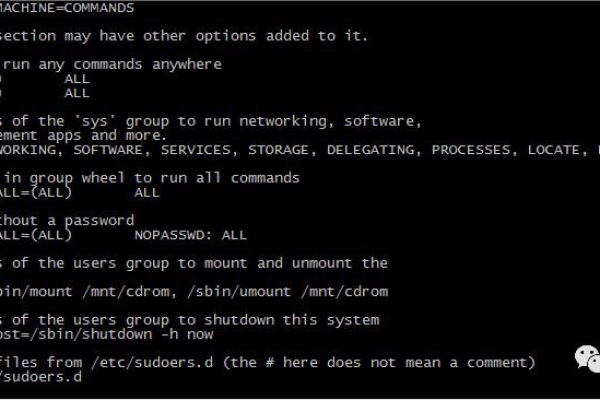
sudo groupadd oinstall sudo useradd -g oinstall -m -d /u01/app/oracle -s /bin/bash oracle echo "oracle ALL=(ALL) NOPASSWD: ALL" | sudo tee /etc/sudoers.d/oracle sudo chmod 440 /etc/sudoers.d/oracle
配置环境变量
切换到oracle用户,并配置环境变量以便Oracle安装程序可以找到所需的文件,编辑~/.bash_profile文件,添加以下内容:
export ORACLE_BASE=/u01/app/oracle export ORACLE_HOME=$ORACLE_BASE/product/19.0.0/dbhome_1 export ORACLE_SID=orcl export PATH=$PATH:$ORACLE_HOME/bin
然后使更改生效:
source ~/.bash_profile
解压并安装Oracle软件
将下载的Oracle软件包上传到服务器,并解压到指定目录,然后切换到oracle用户,运行安装程序,以下是具体步骤:
unzip linuxx64_193000_database.zip -d /tmp cd /tmp sudo -u oracle ./runInstaller
按照安装向导的指示完成安装过程,在安装过程中,您可能需要设置Oracle Home目录和Oracle Base目录,安装完成后,记录下这些目录的位置,稍后会用到。
配置监听器
Oracle数据库需要一个监听器来监听客户端连接请求,以下是配置监听器的步骤:
创建监听器配置文件:编辑$ORACLE_HOME/network/admin/listener.ora文件,添加以下内容:
SID_LIST_LISTENER =
(SID_LIST =
(SID_DESC =
(GLOBAL_DBNAME = orcl)
(ORACLE_HOME = /u01/app/oracle/product/19.0.0/dbhome_1)
(SID_NAME = orcl)
)
)
LISTENER =
(DESCRIPTION_LIST =
(DESCRIPTION =
(ADDRESS = (PROTOCOL = TCP)(HOST = your_hostname)(PORT = 1521))
)
)
将your_hostname替换为您的实际主机名或IP地址。
启动监听器:使用以下命令启动监听器:
lsnrctl start
创建和启动数据库
使用dbca工具创建并启动Oracle数据库实例,以下是具体步骤:
sudo -u oracle $ORACLE_HOME/bin/dbca -silent -createDatabase -templateName General_Purpose.dbc -gdbname orcl -sid orcl -responseFile NO_VALUE -characterset AL32UTF8 -listener your_hostname:1521 -storageType FS -datafileSizeAll 100M -memoryLimit 200 -sysPassword password -systemPassword password
将your_hostname替换为您的实际主机名或IP地址,并将password替换为您的密码。
验证安装
验证Oracle数据库是否成功安装并运行,使用以下命令连接到数据库:
sqlplus / as sysdba
如果能够成功连接,则说明Oracle数据库已正确安装并运行。
相关问答FAQs
Q1: 如何更改Oracle数据库的默认监听端口?
A1: 要更改Oracle数据库的默认监听端口(默认是1521),您需要修改监听器配置文件$ORACLE_HOME/network/admin/listener.ora中的端口号,如果您想将端口更改为1522,请找到以下行:
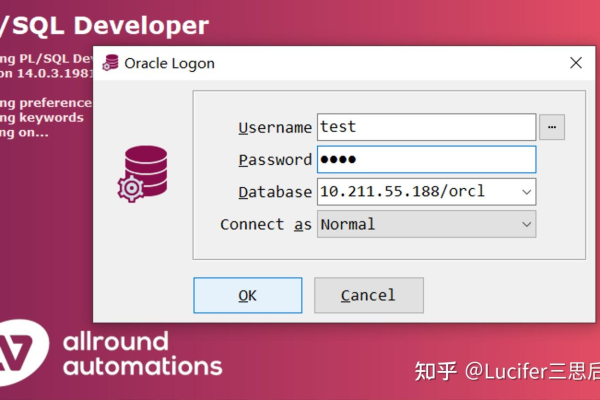
(ADDRESS = (PROTOCOL = TCP)(HOST = your_hostname)(PORT = 1521))
将其更改为:
(ADDRESS = (PROTOCOL = TCP)(HOST = your_hostname)(PORT = 1522))
然后重新启动监听器:
lsnrctl stop lsnrctl start
这样,Oracle数据库就会在新指定的端口上监听客户端连接请求。
Q2: 如果忘记Oracle数据库的SYS密码怎么办?
A2: 如果忘记了Oracle数据库的SYS密码,可以通过以下步骤重置密码:
1、**以SYSDBA身份连接到SQL*Plus**:尝试使用SYSDBA权限连接到SQL*Plus,即使不知道密码也可以这样做:
sqlplus / as sysdba
2、如果上述方法失败,则需要关闭数据库并以管理员身份重新启动,然后在MOUNT状态下连接到SQL*Plus,假设您的操作系统用户是oracle,并且Oracle Home目录是/u01/app/oracle/product/19.0.0/dbhome_1,您可以使用以下命令:
sudo -u oracle $ORACLE_HOME/bin/sqlplus / as sysdba
3、**在MOUNT状态下连接到SQL*Plus**:一旦进入SQL*Plus,输入以下命令将数据库置于MOUNT状态:
STARTUP MOUNT;
4、使用ALTER SYSTEM命令重置密码:您可以使用ALTER SYSTEM命令来重置SYS用户的密码,要将SYS用户的密码设置为new_password,请输入:
ALTER SYSTEM ENABLE RESTRICTED SESSION; ALTER USER SYS IDENTIFIED BY new_password;
5、打开数据库:输入以下命令将数据库置于OPEN状态:
ALTER DATABASE OPEN;
6、**退出SQL*Plus**:完成以上步骤后,可以退出SQL*Plus:
EXIT;
通过以上步骤,您可以重置Oracle数据库的SYS密码,这种方法仅适用于紧急情况,因为绕过密码可能会带来安全风险,在生产环境中,建议定期备份数据库并妥善管理密码。
以上就是关于“linux 命令安装 oracle”的问题,朋友们可以点击主页了解更多内容,希望可以够帮助大家!