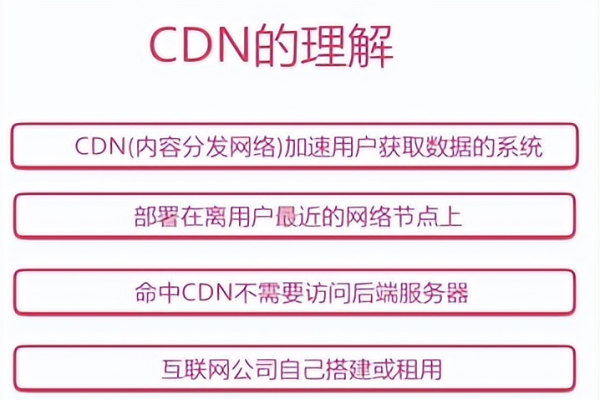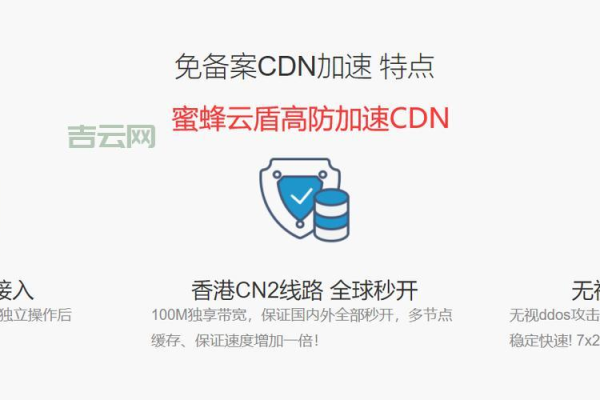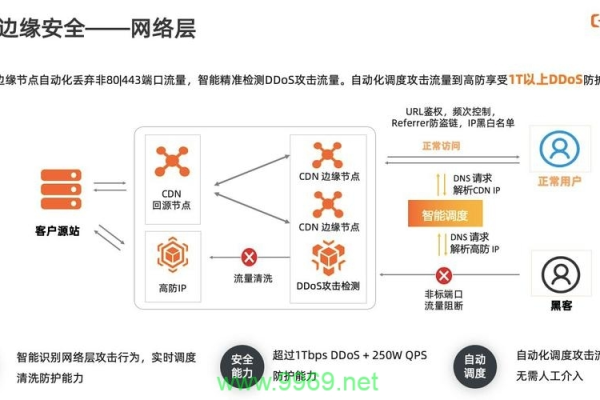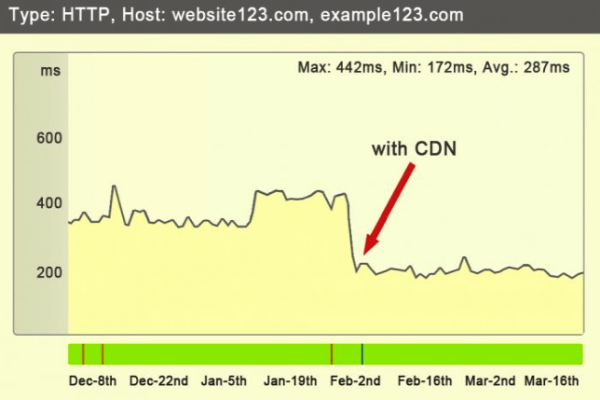京东cdn配置
- 行业动态
- 2025-03-11
- 7
京东云CDN配置涉及多个方面,以下是详细介绍:
一、缓存配置
1、缓存级别:京东云CDN提供标准、基础、简单等缓存级别,标准级别下,不同查询字符串及查询字符串变更时提供不同资源;基础级别是URL中不包含查询字符串的情况,才从缓存中提供资源;简单级别则忽略查询字符串,提供相同资源。
2、缓存文件类型:支持自动缓存包含bmp、ejs、jpeg、pdf、ps、ttf、class、eot、jpg、pict、svg、webp、css、eps、js、pls、svgz、woff、csv、gif、mid、png、swf、woff2、doc、ico、midi、ppt、tif、xls、docx、jar、otf、pptx、tiff、xlsx等文件扩展名的文件。
3、边缘缓存TTL:可在页面规则中进行TTL的配置,它指在SCDN边缘节点的资源缓存时间,不过该值在响应标头中不可见。
4、浏览器缓存TTL:用于配置访问者浏览器中缓存的资源的过期时间,默认情况下遵循源站和标头中设置的缓存过期时间Cache-Control,但当源站的标头Cache-Control小于在SCDN中浏览器缓存TTL设置的时间,或者源站不发送Cache-Control或Expires标头时,SCDN会覆盖这些标头。
二、安全防护配置
1、DDoS防护:京东云星盾安全加速(SCDN)具备全球分布式防护节点,有亿级QPS的防护能力,能实时监控、秒级响应,自动识别和清洗DDoS攻击流量,还支持多种防护模式,满足不同业务场景需求。
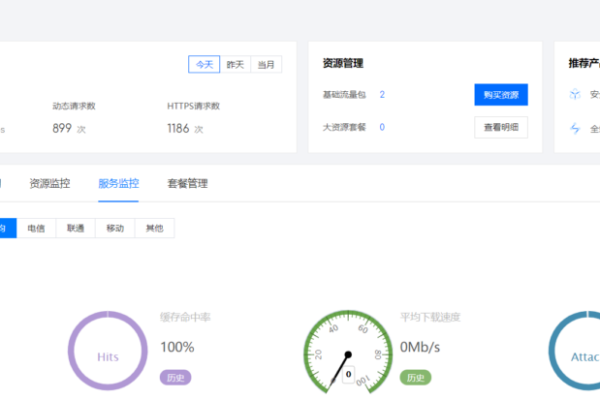
2、WAF自定义规则:各套餐版本支持的WAF自定义规则数量不同,如星盾SMB基础版支持10条,商业版支持20条等,可用于设置访问控制等安全策略。
3、BOT机器人分析与防御:可有效防御BOT爬虫攻击,保障网站内容不被反面采集和滥用。
三、域名相关配置
1、域名接入:一般通过CNAME方式将域名接入京东云CDN,部分套餐也支持NS或其他方式。
2、域名数量限制:不同套餐对防护域名数量有限制,如星盾SMB基础版防护域名数量为1个主域名(子域名不限),而星盾包月旗舰版防护域名数量可达50个主域名(子域名不限)。
四、性能优化配置
1、智能路由:京东云CDN会根据用户的地理位置和网络情况,自动选择最优的节点进行内容分发,确保用户能从距离最近的节点获取数据,提升访问速度。
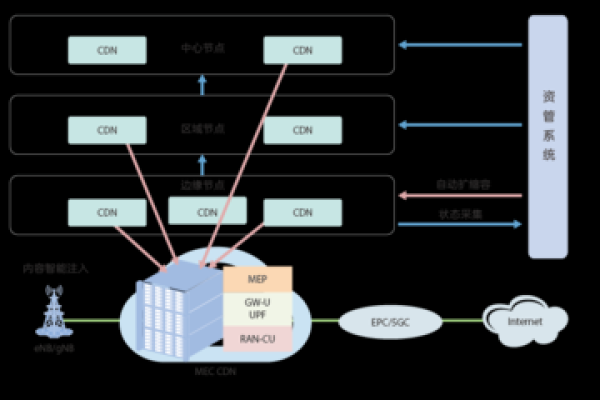
2、HTTP2优化:部分套餐支持HTTP2优化,可提高网站的传输性能和加载速度。
五、其他配置
1、清除缓存:支持自定义清除缓存、全部清除缓存,自定义清除可通过URL、主机名、标记、前缀等方式进行,但清除缓存可能会暂时降低源站性能。
2、视频相关配置(以无线宝为例):对于使用京东云无线宝智能路由器作为PCDN边缘节点的情况,可配置视频草案、视频类型等,以优化视频内容的缓存和传输。
六、京东云CDN节点分布
京东云在全球范围内部署了大量CDN节点,截至2021年已拥有2000多个边缘节点,覆盖亚洲、欧洲、北美等地的主要地区和城市,能够为用户提供更快速、稳定的内容分发服务。
| 配置项 | 详情 |
| 缓存级别 | 标准、基础、简单 |
| 缓存文件类型 | bmp、ejs、jpeg等多种常见文件扩展名 |
| 边缘缓存TTL | 通过页面规则配置,响应标头不可见 |
| 浏览器缓存TTL | 可配置,受源站标头影响 |
| DDoS防护能力 | 亿级QPS,全球分布式节点 |
| WAF自定义规则数量 | 各套餐不同,如基础版10条 |
| BOT防御 | 有效防御BOT爬虫攻击 |
| 域名接入方式 | 一般为CNAME,部分套餐支持其他方式 |
| 域名数量限制 | 各套餐不同,如旗舰版50个主域名 |
| 智能路由 | 根据用户情况自动选择最优节点 |
| HTTP2优化 | 部分套餐支持 |
| 清除缓存方式 | URL、主机名、标记、前缀等 |
| 视频相关配置(以无线宝为例) | 可配置视频草案、视频类型等 |
| CDN节点分布 | 全球2000多个边缘节点,覆盖主要地区和城市 |
相关问题与解答
1、问题:京东云CDN的缓存配置中的“标准”“基础”“简单”三个级别分别适用于什么场景?
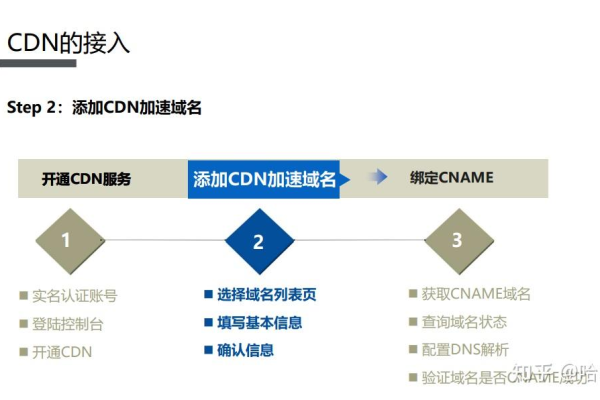
解答:“标准”级别适用于需要根据不同查询字符串提供不同资源的场景,能较好地处理各种复杂的缓存需求;“基础”级别适用于URL中不包含查询字符串的情况,适合对缓存要求相对简单,且希望减少缓存资源占用的场景;“简单”级别则适用于可以忽略查询字符串差异,对同一资源统一缓存的场景,常用于对缓存命中率要求较高,且资源相对固定的情况。
2、问题:如何选择合适的京东云CDN套餐?
解答:选择京东云CDN套餐需综合考虑多个因素,首先要根据业务的域名数量和防护需求确定,如果只有一个主域名且对防护要求不高,可选择星盾SMB基础版;若业务发展有一定规模,需要更多防护域名和规则,可考虑商业版或高级版;对于大型企业或对性能、安全要求极高的业务,旗舰版或海外版可能更合适,其次要考虑预算,不同套餐价格差异较大,还需关注套餐所支持的功能,如是否需要HTTP2优化、大量的WAF自定义规则等,根据自身业务特点和需求来综合权衡选择最适合的套餐。