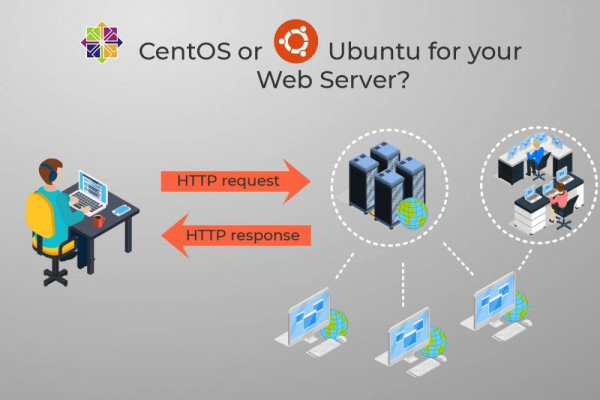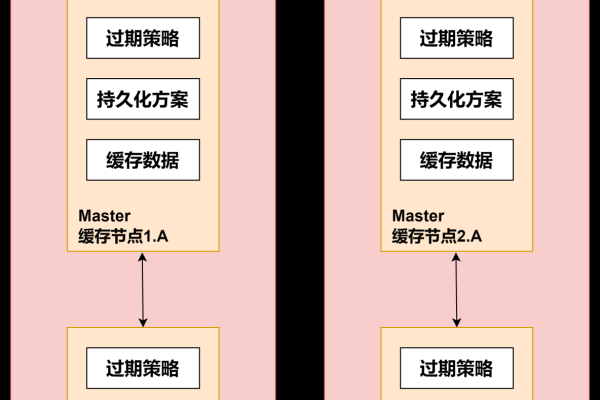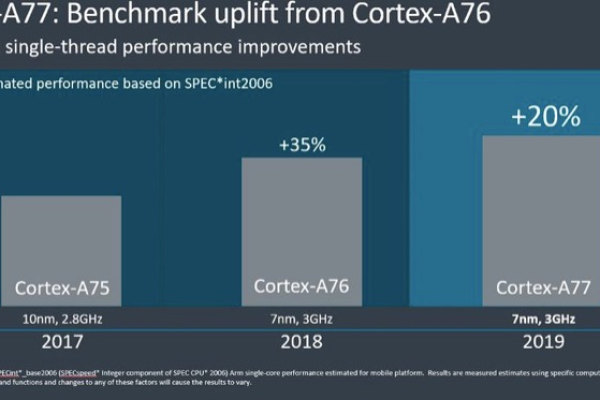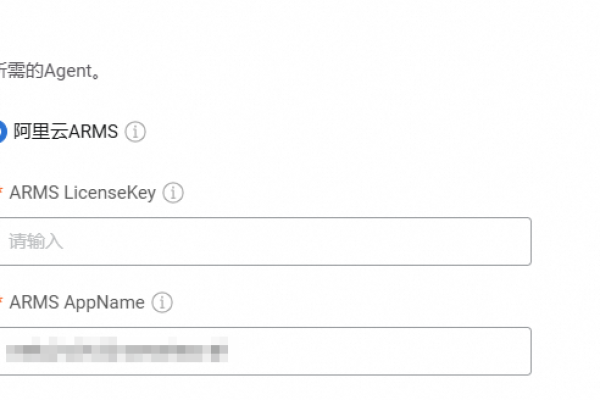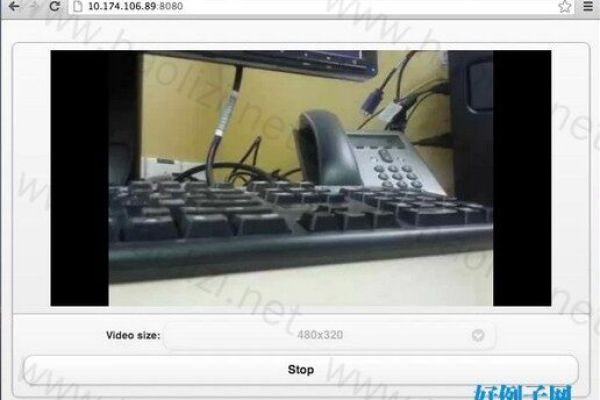Android网络休眠机制如何影响应用性能?
- 行业动态
- 2025-03-02
- 7
Android网络休眠详解
一、什么是网络休眠?
网络休眠是指Android系统在特定情况下(如设备处于睡眠状态或屏幕关闭时),为了节省电池电量,会暂时停止应用程序的数据网络连接,这意味着正在进行的操作可能会被中断,消息通知的到达也会延迟。
二、网络休眠的工作原理
1、移动网络状态管理:Android通过“移动网络状态”来管理网络休眠的行为,当设备进入休眠状态时,系统会限制应用的后台网络活动。
2、JobScheduler与WorkManager:Android系统使用JobScheduler或WorkManager等组件来调度需要在特定条件下(如设备充电、连接Wi-Fi等)执行的后台任务,这些组件有助于协调网络请求,使得即使在休眠期间,应用仍能在必要时刻保持连接。
三、编程管理网络休眠
1、使用PowerManager类:开发者可以通过PowerManager类来管理网络休眠,获取PowerManager实例,然后使用setWakeLock来保持CPU的唤醒状态,从而保证在执行网络请求时不被进入休眠模式,以下是一个示例代码:
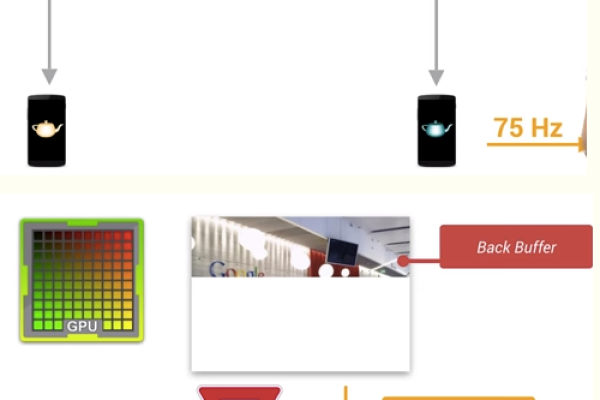
import android.content.Context;
import android.os.PowerManager;
import android.os.AsyncTask;
public class NetworkTask extends AsyncTask<Void, Void, String> {
private Context mContext;
private PowerManager.WakeLock wakeLock;
public NetworkTask(Context context) {
this.mContext = context;
}
@Override
protected void onPreExecute() {
super.onPreExecute();
PowerManager powerManager = (PowerManager) mContext.getSystemService(Context.POWER_SERVICE);
wakeLock = powerManager.newWakeLock(PowerManager.PARTIAL_WAKE_LOCK, "MyApp::NetworkWakeLock");
wakeLock.acquire(); // 请求保持唤醒
}
@Override
protected String doInBackground(Void... voids) {
// 执行网络请求
String result = ""; // 进行一些网络操作,伪代码
// ...
return result;
}
@Override
protected void onPostExecute(String result) {
super.onPostExecute(result);
if (wakeLock.isHeld()) {
wakeLock.release(); // 释放唤醒状态
}
// 处理结果
}
} 在这个示例中,我们定义了一个NetworkTask类,该类继承自AsyncTask,在onPreExecute方法中,我们请求一个唤醒锁,以确保即使设备进入休眠状态,doInBackground中的网络请求也能正常执行,在onPostExecute中,处理完网络请求后,释放唤醒锁。
2、使用WorkManager:另一种更灵活的解决方案是使用WorkManager,它允许你定义可以在后台执行的工作(如网络请求),并自动处理网络状态和电池优化问题,以下是一个使用WorkManager的示例:
import androidx.work.Worker;
import androidx.work.WorkerParameters;
public class MyNetworkWorker extends Worker {
public MyNetworkWorker(Context context, WorkerParameters params) {
super(context, params);
}
@Override
public Result doWork() {
// 执行网络请求
try {
// Perform your network request here
return Result.success();
} catch (Exception e) {
return Result.failure();
}
}
} 在这个例子中,MyNetworkWorker继承自Worker并实现doWork方法,在这个方法中,你可以执行网络请求,WorkManager会负责在合适的条件下执行这个任务,例如设备的电量、网络连接状态等。
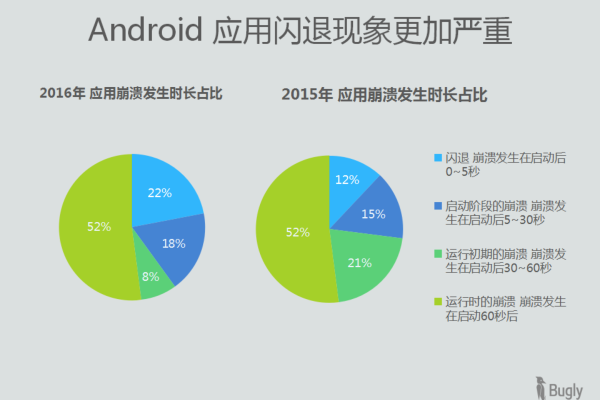
四、网络休眠对用户体验的影响
对于用户而言,网络休眠可能会影响使用体验,特别是在收发重要信息或实时通知时,开发者需要遵循一些最佳实践来最小化这个影响,确保应用依然保持良好的响应速度。
五、相关问题与解答
1、问:Android设备休眠后,网络连接会断开吗?
答:不会立即断开,根据实验验证,熄灭屏幕后,虽然心跳包停止发送,但TCP连接仍然存在,说明CPU休眠了但连接不会断。
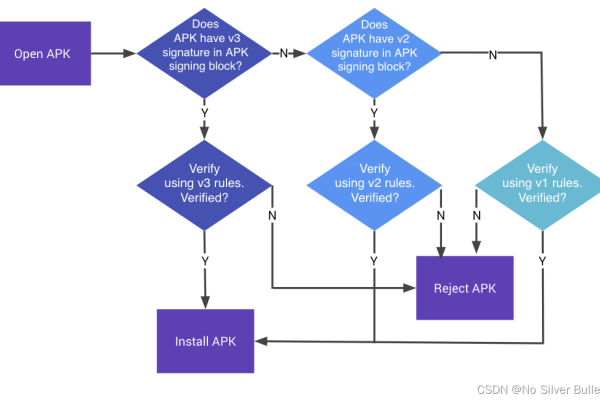
2、问:如果网络连接不断开,收到数据包后Android设备会被唤醒吗?
答:是的,根据实验验证,当手机进入休眠状态并通过TCP调试助手发送一条消息给Android客户端后,打开手机屏幕可以看到Client端收到了消息,说明收到数据包可以唤醒设备。