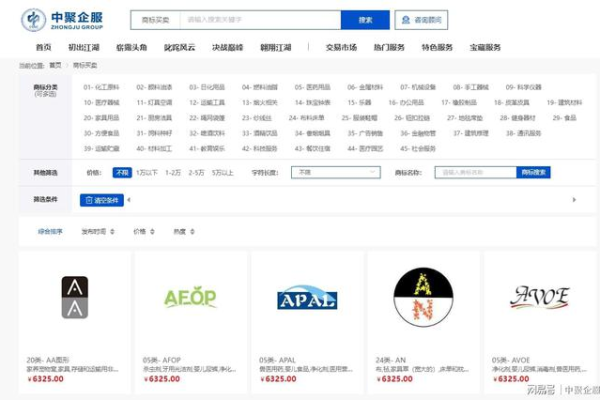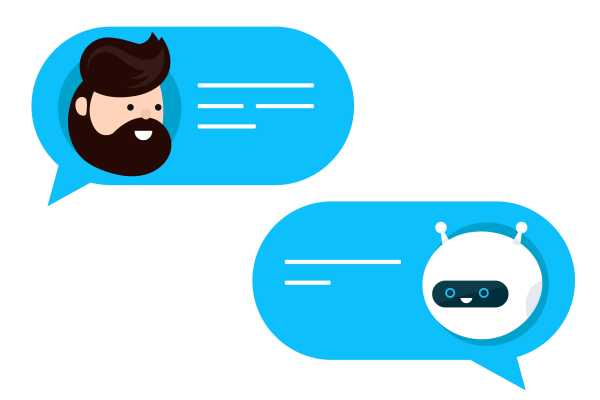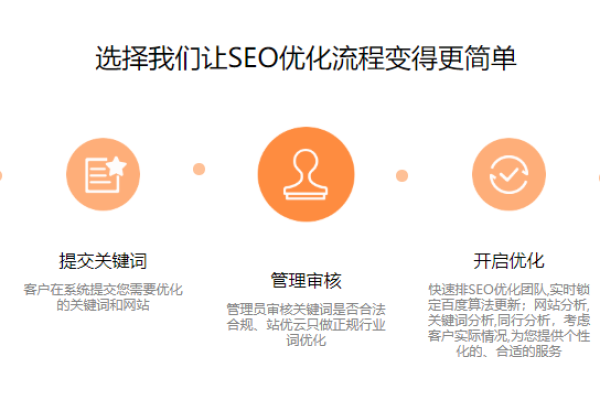探索服务器开源架构,为何选择开源,其优势何在?
- 行业动态
- 2025-01-07
- 7
服务器开源架构在现代 IT 系统中扮演着重要角色,其优势在于价格实惠、定制化开发和防止被厂商绑定,以下是对服务器开源架构的详细阐述:
1、服务器开源架构的主要门派
KVM架构:KVM(Kernel-based Virtual Machine)是Linux内核的一部分,通过增加虚拟机管理模块提供虚拟化功能,QEMU-KVM模拟模块负责为虚拟机提供隔离的虚拟化资源环境,KVM架构的优势在于性能表现优越,并且与Linux内核无缝集成,每次内核更新都会带来系统优化。
Xen架构:Xen架构由Xen Hypervisor和虚拟域(Virtual Domain)组成,Xen Hypervisor负责CPU和RAM资源的虚拟化,而虚拟域分为特权虚拟域(Dom0)和非特权虚拟域(DomU),其中Dom0负责I/O资源的虚拟化,DomU则运行实际的虚拟机,Xen架构的优势在于其强大的资源管理和监控能力,但需要同步优化Xen Hypervisor和基于它的特权域内核,增加了复杂性。
2、服务器开源架构的优势
价格实惠:开源软件普遍价格实惠,用户能够将更多的资金投入到核心业务上。
定制化开发:厂商和客户可以自由修改软件,产生不同形态的产品,避免被某一厂商绑定。
防厂商绑定:开源技术使得厂商和客户有更多的选择空间,防止被某一厂商锁定,提高业务的灵活性和自主性。
3、服务器开源架构的应用案例
OpenStack云平台:OpenStack是一个开源的云计算平台,支持多种虚拟化技术,包括KVM、Xen等,OpenStack的计算服务主要使用KVM作为虚拟化技术,因为KVM与OpenStack的衔接最好。

NF游戏服务器框架:NoahGameFrame(NF)是一款游戏开发解决方案,包含网络库、负载均衡服务器和一致性hash算法等,NF采用多线程/多进程机制,支持动态扩容以应对流量高峰。
Skynet网络层框架:Skynet是由云风大神开发的轻量级在线游戏框架,使用C++和Lua编写,广泛应用于娱乐类游戏如陌陌争霸。
Pomelo分布式游戏服务器框架:Pomelo是网易开源的Node.js框架,支持分布式架构,适用于快速开发可扩展的游戏服务器。
4、服务器开源架构的未来发展
技术进步:随着技术的不断进步,服务器开源架构将继续发展,新的技术和工具将不断涌现,推动开源架构的创新和发展。
社区支持:开源架构的发展离不开社区的支持,未来将有更多的开发者参与到开源项目中,共同推动开源架构的进步和完善。
安全性提升:随着网络安全问题的日益突出,服务器开源架构的安全性将成为关注的重点,未来的开源架构将更加注重安全性的提升。

应用领域拓展:服务器开源架构将在更多的领域得到应用,如云计算、大数据、人工智能等,推动这些领域的发展。
5、FAQs常见问题解答
Q1: KVM和Xen哪个更适合我的项目?
A1: KVM在性能和易用性方面有优势,适合大多数项目;Xen在资源管理和监控方面更强,适合需要高可靠性的项目。
Q2: 为什么开源架构比商业软件更受欢迎?
A2: 开源架构价格实惠,定制化开发灵活,防止被厂商绑定,因此更受欢迎。
Q3: OpenStack为什么选择KVM作为主要的虚拟化技术?

A3: 因为KVM与OpenStack衔接最好,且每次Linux内核更新都会带来系统优化。
Q4: NoahGameFrame有哪些独特优势?
A4: NoahGameFrame采用多线程/多进程机制,支持动态扩容,并引入actor机制避免同步等待问题。
Q5: Pomelo框架适用于哪些类型的游戏开发?
A5: Pomelo适用于需要快速开发和可扩展性的分布式游戏服务器,特别是娱乐类游戏。
服务器开源架构在现代IT系统中具有重要地位,其优势在于价格实惠、定制化开发和防止被厂商绑定,主流的开源架构包括KVM和Xen,它们各自有独特的优势和应用场景,开源架构的发展离不开社区的支持,未来将在更多领域得到应用,推动技术进步和创新。