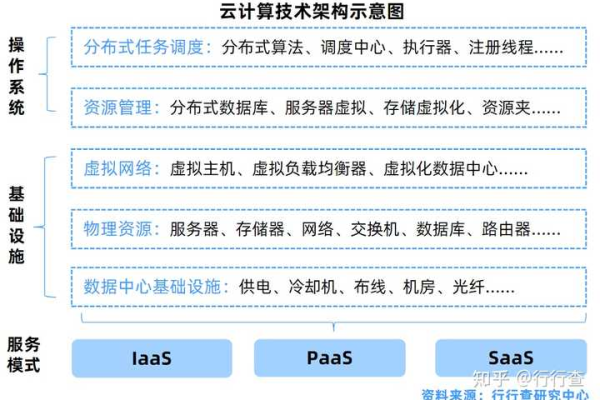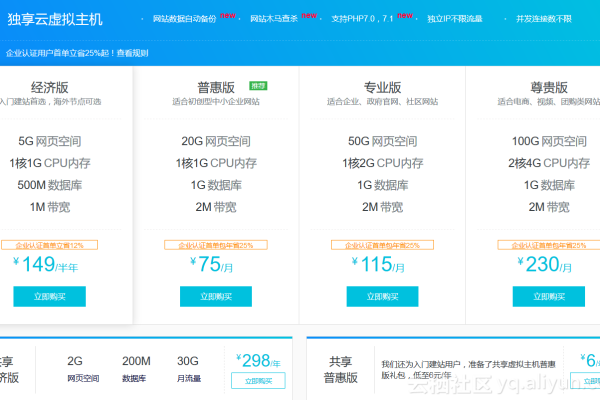Android虚拟机网络连接问题解析,为何无法成功连接网络?
- 行业动态
- 2025-03-07
- 7
Android虚拟机网络连接问题全解析
一、确认虚拟机的网络设置
| 网络模式 | 说明 | 优点 | 缺点 |
| NAT模式 | 默认的网络模式,使虚拟机通过主机的网络连接上网,无需额外配置。 | 简单易用,安全性高,避免直接暴露虚拟机IP地址。 | 虚拟机与主机之间的通信可能受限,某些服务(如服务器和共享文件夹)可能无法正常工作。 |
| 桥接模式 | 将虚拟机直接连接到物理网络,拥有独立的IP地址。 | 虚拟机与物理网络上的其他设备之间可以直接通信。 | 需要额外的IP地址分配,且在某些网络环境中可能需要手动配置网络设置。 |
| Host-Only模式 | 使虚拟机仅与主机进行通信,不能直接访问外部网络。 | 隔离性强,虚拟机与外部网络完全隔离。 | 无法访问互联网或局域网中的其他设备。 |
二、检查计算机的网络连接
1、确认网络连接状态:打开“网络和共享中心”或类似工具,查看网络连接状态,使用命令行工具(如ping命令)测试网络连接的稳定性。
2、检查网络设备和设置:检查路由器、交换机等网络设备的状态,确保它们工作正常,确认网络设置(如IP地址、子网掩码、网关等)正确无误。
3、更新网络驱动程序:确保计算机的网络驱动程序是最新版本,可以通过设备管理器或制造商官网进行更新。
三、更新虚拟机软件
1、检查虚拟机软件版本:打开虚拟机软件(如VMware、VirtualBox等),查看其版本号,确保使用的是最新版本,可以通过软件的更新功能或官方网站下载最新版本。
2、更新虚拟机工具:虚拟机工具(如VMware Tools、VirtualBox Guest Additions等)是虚拟机软件的重要组成部分,确保虚拟机工具是最新版本,可以解决许多兼容性和功能问题。
3、重装虚拟机软件:如果更新虚拟机软件和工具后问题仍未解决,可以尝试卸载并重新安装虚拟机软件,这可以解决由于安装过程中出现的问题导致的网络连接问题。
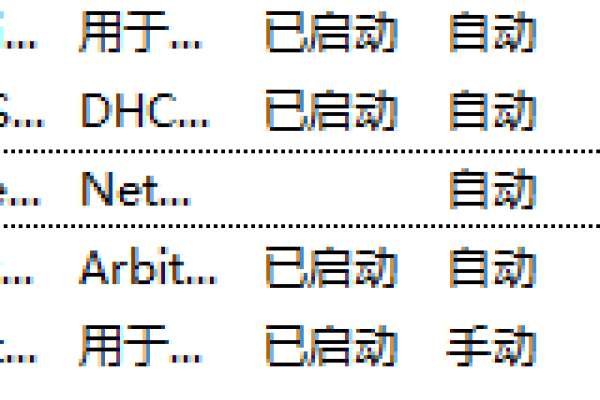
四、配置代理服务器
1、获取代理服务器信息:从网络管理员或服务提供商处获取代理服务器的IP地址、端口号和认证信息(如果需要)。
2、配置Android虚拟机的代理设置:在Android虚拟机中,打开“设置”应用,进入“网络和互联网”或类似选项,找到“代理”设置,输入代理服务器的信息。
3、测试网络连接:配置完成后,尝试访问互联网,确保网络连接正常,如果仍无法连接,可以检查代理服务器的配置和网络环境。
五、重新启动虚拟机
1、正常重启:通过虚拟机软件的“重启”功能,正常重启虚拟机,这可以刷新虚拟机的网络配置和状态。
2、强制重启:如果正常重启无法解决问题,可以尝试强制重启虚拟机,注意,强制重启可能会导致未保存的数据丢失,应谨慎操作。

3、重置网络设置:在虚拟机软件中,有时可以找到“重置网络设置”或类似选项,使用此功能可以恢复虚拟机的网络设置到默认状态,解决由于配置错误导致的问题。
六、检查防火墙和安全软件
1、检查防火墙设置:打开计算机的防火墙设置,确保虚拟机软件和相关网络端口被允许通过防火墙,如果发现任何阻止规则,可以暂时禁用防火墙进行测试。
2、配置安全软件:某些安全软件(如杀毒软件、网络安全套件等)可能会阻止虚拟机的网络连接,确保这些软件的设置允许虚拟机访问网络。
3、测试网络连接:在调整防火墙和安全软件设置后,重新测试虚拟机的网络连接,确保问题已解决。
七、相关问题与解答
1、问:为什么我的Android虚拟机无法连接到网络?

答:Android虚拟机无法连接到网络可能是由于多种原因造成的,比如网络配置问题、防火墙设置、虚拟机网络适配器设置等,建议逐一检查上述各项配置,确保网络设置正确无误。
2、问:我该如何配置Android虚拟机的网络连接?
答:要确保Android虚拟机能够连接到网络,您需要正确配置虚拟机的网络设置,确保虚拟机的网络适配器设置为适当的网络模式(如NAT或桥接模式),检查您的操作系统的网络设置,确保没有防火墙或网络代理阻止虚拟机的网络连接,根据需要配置代理服务器和DNS设置。