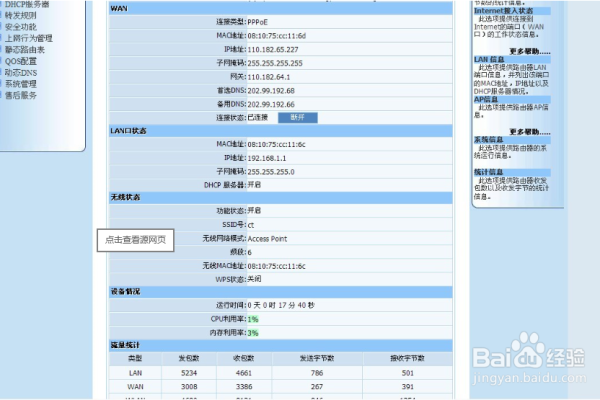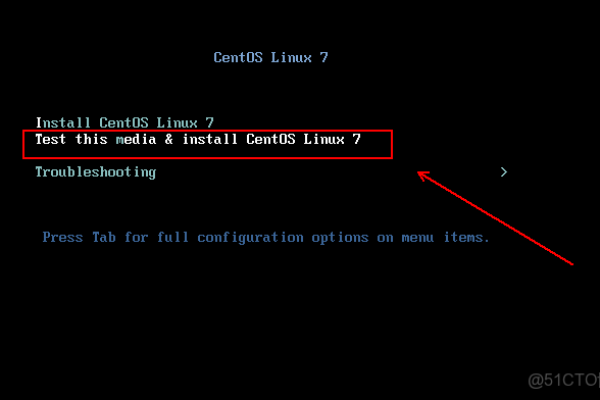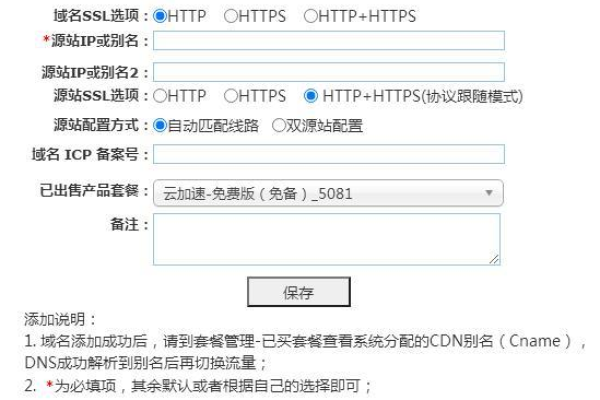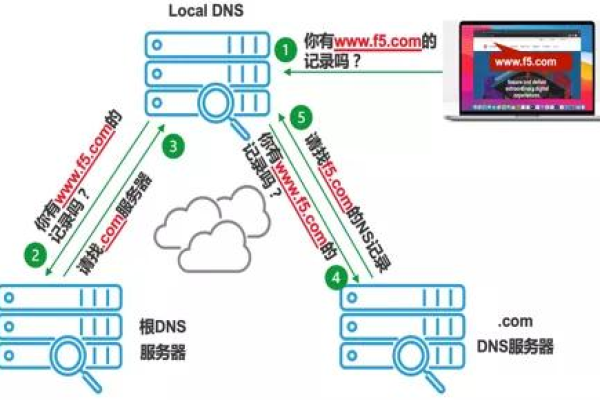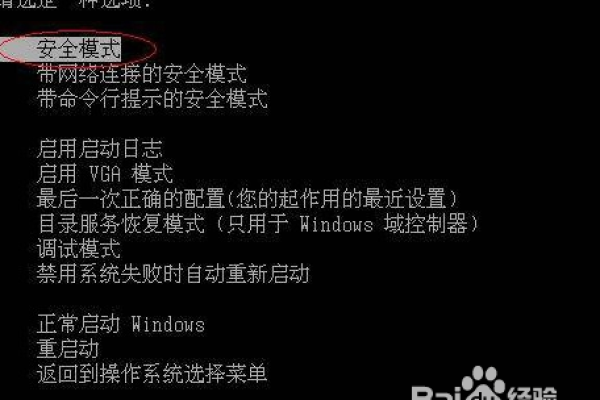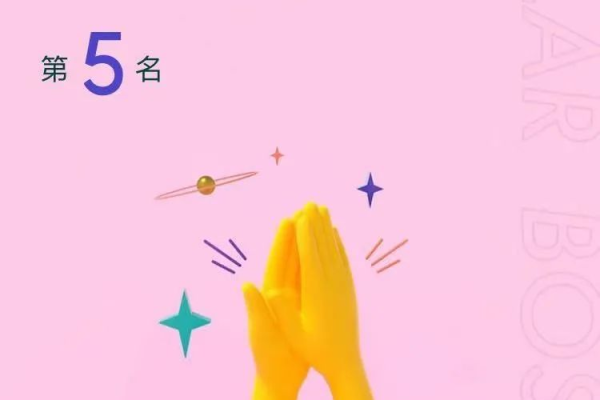如何开启网络安全模式?
- 行业动态
- 2025-03-04
- 8
netsh interface ip set address "本地连接" static 192.168.0.2 255.255.255.0 192.168.0.1(假设你的IP地址是192.168.0.2,网关是192.168.0.1),然后按Enter键。,6. 输入 netsh interface ip set dns "本地连接" static 8.8.8.8,然后按Enter键。,7. 关闭命令提示符,重启电脑。注意:以上步骤可能需要根据你的实际情况进行调整。如果你不确定如何操作,建议寻求专业人士的帮助。
在安全模式下打开网络通常取决于操作系统的类型,以下是针对不同操作系统的详细步骤:
Windows 10/11
1、启动进入安全模式
对于Windows 10/11,可以通过以下步骤进入安全模式:
点击“开始”菜单,选择“电源”,按住“Shift”键并点击“重启”。
电脑会重新启动进入恢复环境(WinRE)。
在这里选择“疑难解答”>“高级选项”>“启动设置”,然后点击“重启”。
系统重启后,会出现一个选项菜单,按数字键4或F4以进入安全模式。
2、启用网络适配器
一旦进入安全模式,按下Win + R键,输入ncpa.cpl并按回车,打开网络连接窗口。
找到你的网络适配器(通常是以太网或Wi-Fi),右键点击它并选择“启用”。
如果网络适配器已启用但无法连接到互联网,请尝试右键点击它并选择“诊断”。
3、安装驱动程序(如果需要)
如果你的网络适配器在安全模式下无法工作,可能是因为缺少必要的驱动程序,你可以尝试从设备管理器中更新或重新安装网络适配器的驱动程序。
macOS
1、启动进入安全模式
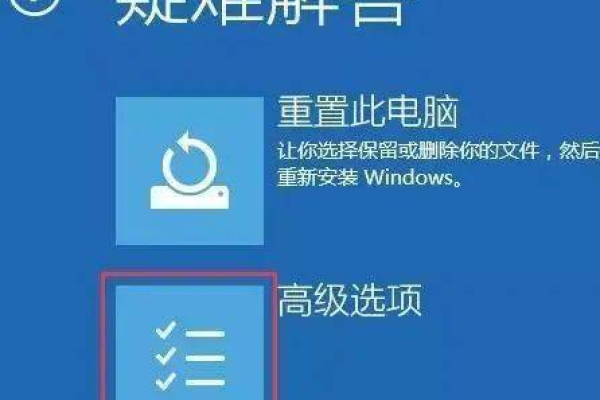

在Mac上,进入安全模式的方法略有不同:
关闭你的Mac。
按下电源按钮开机,立即按住Shift键不放,直到看到登录屏幕。
你会在屏幕顶部看到“安全启动”。
2、检查网络设置
登录到你的账户。
打开“系统偏好设置”,点击“网络”。
确保你的网络适配器已启用,并且配置正确。
如果需要,你可以点击“辅助”按钮来诊断和修复网络问题。
3、使用终端命令(可选)
如果上述方法不奏效,你可以尝试使用终端命令来诊断网络问题,使用ifconfig命令查看网络接口的状态。
Linux(以Ubuntu为例)
1、启动进入单用户模式
在大多数Linux发行版中,你可以通过编辑GRUB引导加载器的配置来进入单用户模式:
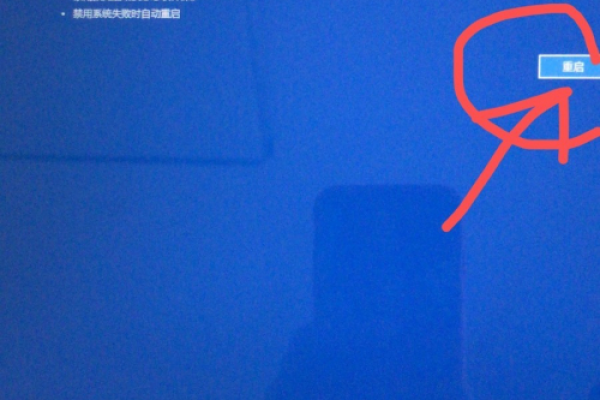
在启动时,按下Shift键(或相应的键,取决于你的系统)进入GRUB菜单。
使用箭头键选择你要启动的内核条目,按e键编辑。
找到以linux /boot/vmlinuz...开头的行,在行尾添加single或init=/bin/bash。
按Ctrl+X保存并退出编辑器,然后按Enter启动。
2、启用网络服务
一旦进入单用户模式,你可能需要手动启用网络服务:
/etc/init.d/networking start
或者,对于基于systemd的系统:
systemctl start networking
3、检查网络连接
你可以使用ping命令或其他网络工具来测试网络连接。
FAQs
Q1: 如果我在安全模式下无法连接到互联网怎么办?
A1: 如果在安全模式下无法连接到互联网,首先确保你的网络适配器已启用且配置正确,如果问题依旧存在,可能是缺少必要的驱动程序或网络服务没有运行,尝试重新安装网络适配器的驱动程序或手动启动网络服务。
Q2: 安全模式对计算机有什么影响?
A2: 安全模式主要用于诊断和解决问题,它会以最低限度的服务和驱动启动计算机,这有助于隔离问题的根源,长时间运行在安全模式下可能会限制计算机的功能,因为许多非核心服务和驱动程序不会被加载,一旦解决了问题,应尽快正常启动计算机。