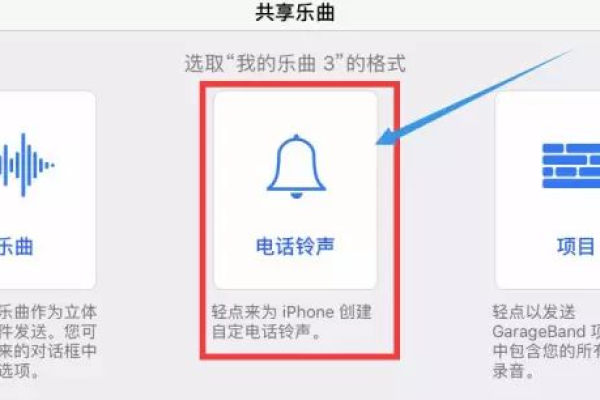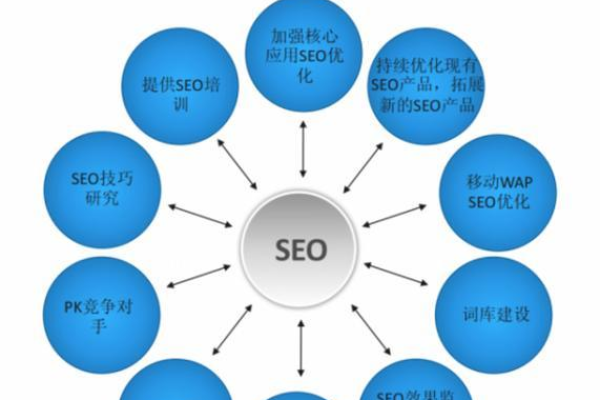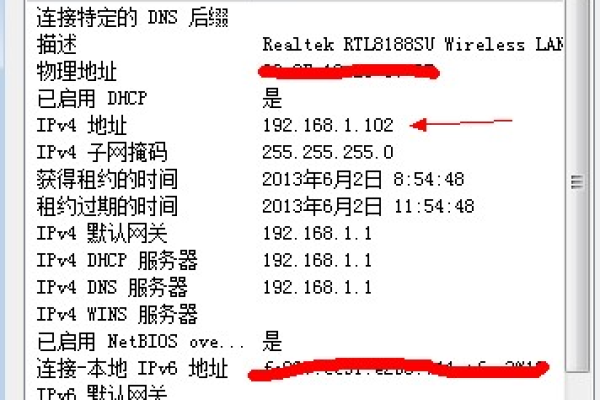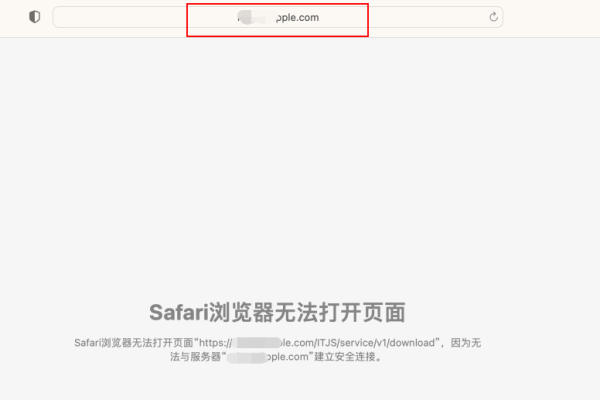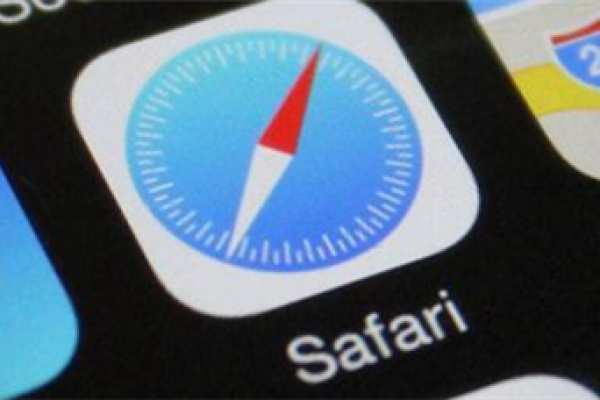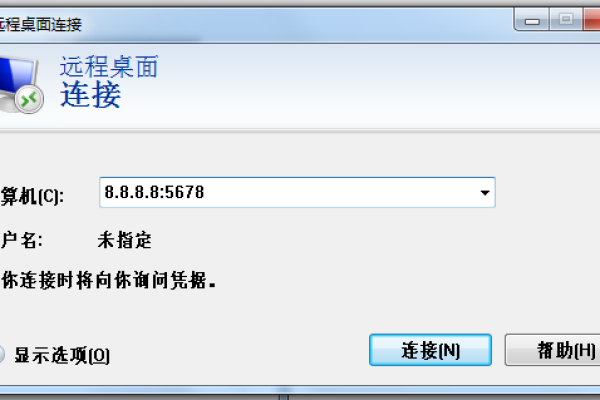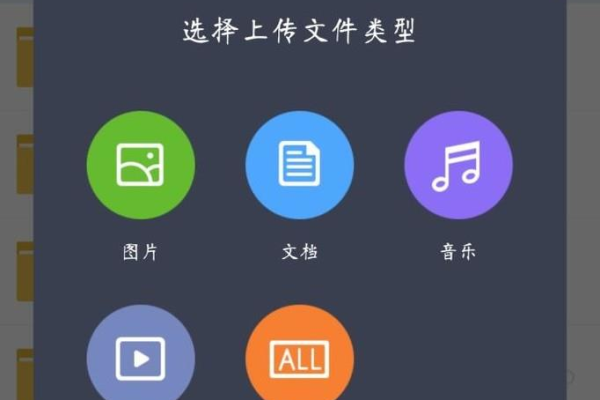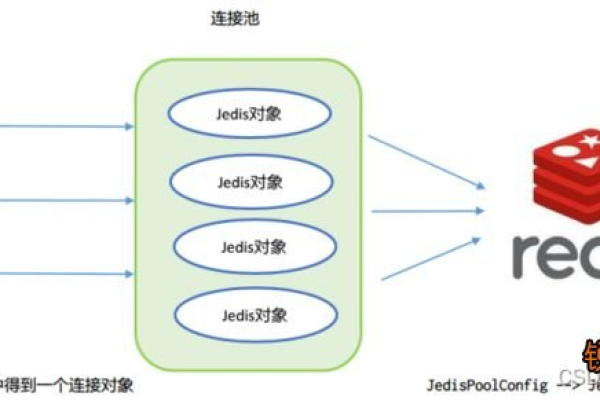如何将苹果6s连接到电脑和服务器?
- 行业动态
- 2024-08-19
- 2145
苹果6s通过USB数据线与电脑连接,并可通过iTunes进行数据同步。若需连接服务器,可利用网络服务如网络传输层或远程桌面应用,前提是有相应权限和配置。
苹果6s连接电脑及服务器涉及两个主要步骤,一是将iPhone 6s与电脑相连接,二是通过这一连接访问或管理服务器资源,了解这些操作的具体方法不仅能够提高日常工作的效率,还能在需要远程工作时提供极大的便利,本文详细探讨了使用苹果6s连接到电脑和服务器的不同方式和方法,确保读者可以清晰地理解每一个步骤,并能够根据自己的情况选择最合适的连接方式。
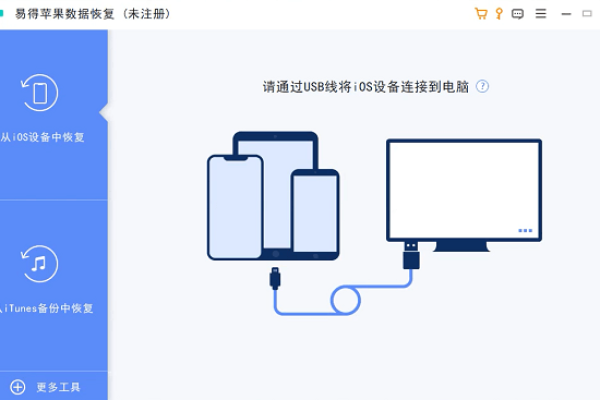
通过WiFi连接网络
对于初次使用iPhone 6s的用户来说,连接至互联网是基本而重要的一步,通过WiFi连接网络不仅操作简单,也是最常用的方法之一,操作的具体步骤包括:
1、打开手机设置:找到并点击手机主屏幕上的“设置”图标,进入设置页面。
2、进入无线局域网设置:在设置页面中,找到“无线局域网”选项,并点击进入。
3、连接WiFi网络:在无线局域网设置页面中,会显示附近可用的WiFi网络列表,找到并点击要连接的WiFi网络名称。
4、输入密码:如果所选的WiFi网络是加密的,需要输入正确的WiFi密码才能成功连接,输入密码后点击“连接”。
5、确认连接状态:连接成功后,手机会自动通过WiFi连接到互联网,此时可以通过打开自带的浏览器或其他应用,访问网页或其他网络服务来确认网络连接是否正常。
通过USB连接电脑
当需要将iPhone 6s与电脑进行直接连接时,使用USB数据线是一种快速且稳定的方式,此方法通常用于文件传输、备份或是充电等,操作步骤如下:
1、使用原装或认证的Lightning至USB数据线将iPhone 6s与电脑的USB端口连接。
2、如果是首次连接,电脑可能会自动安装所需的驱动程序,或者提示需要下载iTunes(对于Windows系统)或Finder(对于macOS Catalina及以上版本)。
3、在电脑上打开相应的软件,即可开始管理手机上的内容,包括照片、音乐、应用等数据。
通过文件App访问SMB服务器
从iOS 13开始,苹果进一步增强了文件App的功能,使其支持连接SMB服务器,这对于需要在iPhone与Windows之间传输文件的用户尤为重要,具体操作如下:
1、在iPhone 6s上打开“文件”App。
2、点击屏幕左上角的菜单按钮,选择“连接服务器”。
3、输入服务器的地址和必要的登录信息,如服务器IP地址、用户名和密码。
4、连接成功后,即可在文件App内查看、上传或下载文件。
通过个人热点功能共享网络
若电脑无法直接连接到互联网,但iPhone 6s已通过蜂窝数据联网,可通过“个人热点”功能共享手机的网络给电脑使用,步骤包括:
1、在iPhone 6s上开启“个人热点”功能:进入设置 > 个人热点,然后开启允许他人加入。
2、在电脑上,通过WiFi或蓝牙查找并连接到iPhone 6s共享的网络。
3、连接成功后,电脑即可使用iPhone 6s的数据网络进行上网。
通过同一局域网连接到服务器
若需访问同一局域网中的服务器资源,确保iPhone 6s与服务器所在的电脑连接到同一台路由器下,操作流程为:
1、确认服务器所在电脑的IP地址。
2、在iPhone 6s上,通过文件App或其它网络应用,输入服务器的IP地址进行连接。
3、根据需要输入用户名和密码,以获得对服务器资源的访问权限。
通过上述不同方法,您可以灵活地将苹果6s连接到电脑及服务器,满足不同的工作和个人需求,每种方法都有其适用场景和特点,用户应根据实际情况选择最适合的方式进行操作。
FAQs
iPhone 6s连接电脑需要特别的软件支持吗?
对于Windows电脑,可能需要安装iTunes来进行设备管理和同步;而对于Mac, 通常不需要额外软件,可以直接通过Finder进行文件传输等操作。
iPhone 6s连接服务器失败怎么办?
首先检查网络连接是否稳定,然后确认服务器地址及登录凭证是否正确,若问题依旧,尝试重启设备和路由器,检查防火墙和安全软件设置是否限制了连接。
本站发布或转载的文章及图片均来自网络,其原创性以及文中表达的观点和判断不代表本站,有问题联系侵删!
本文链接:https://www.xixizhuji.com/fuzhu/59602.html