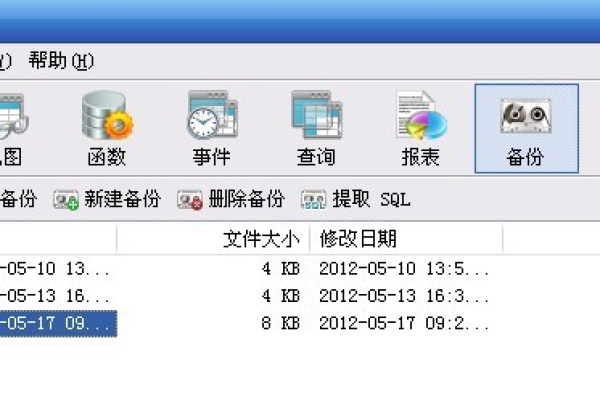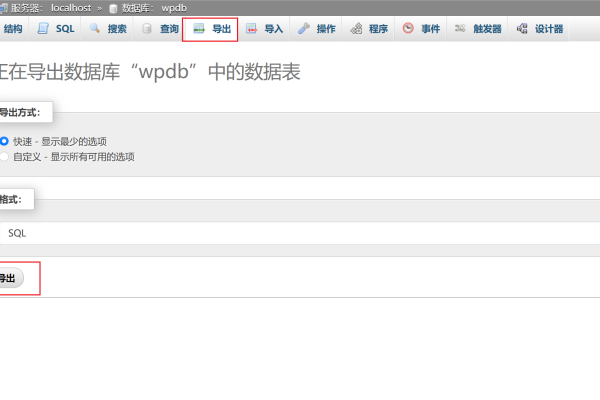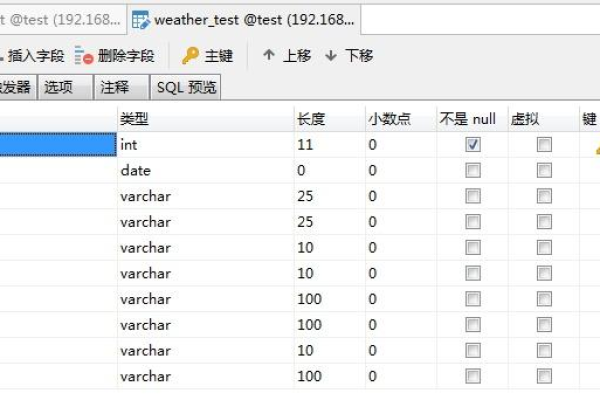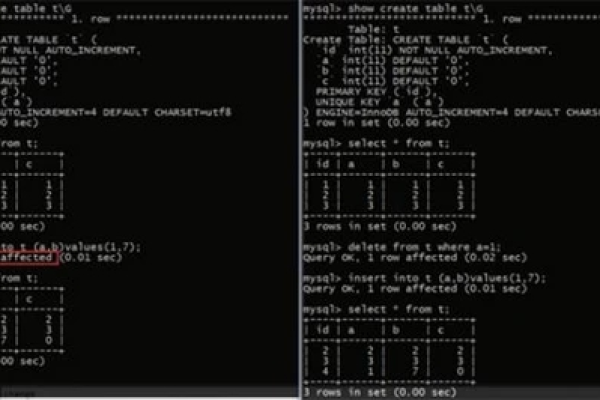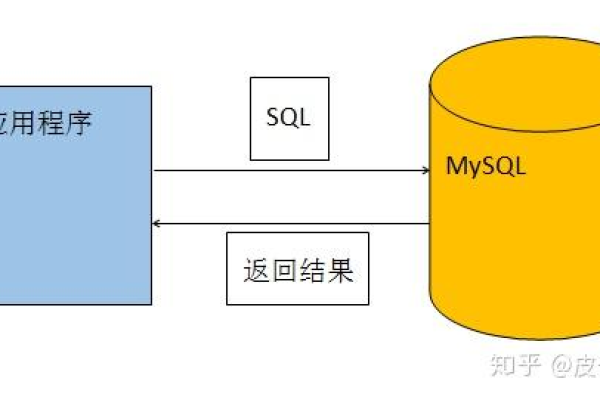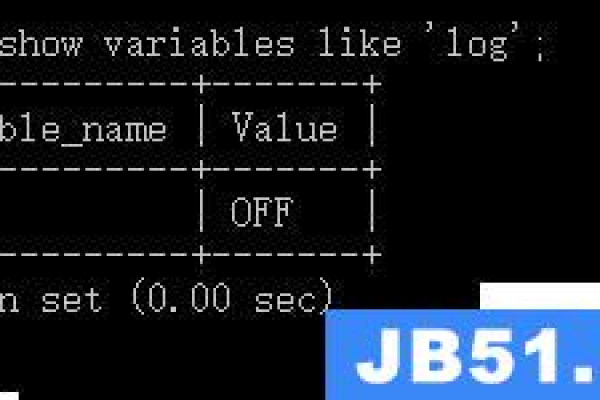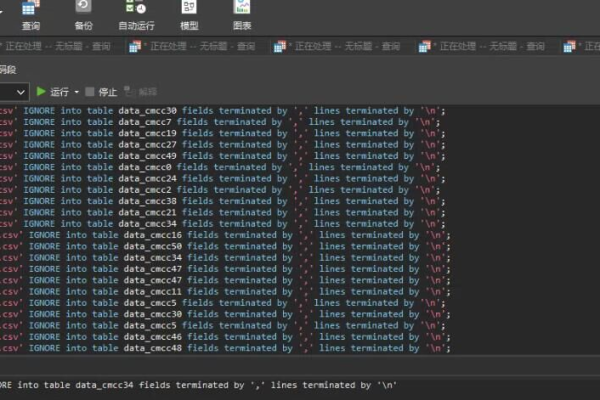RDS for MySQL与GaussDB(for MySQL)在版本特性上有哪些显著差异?
- 行业动态
- 2024-10-04
- 9
MySQL数据库版本区别
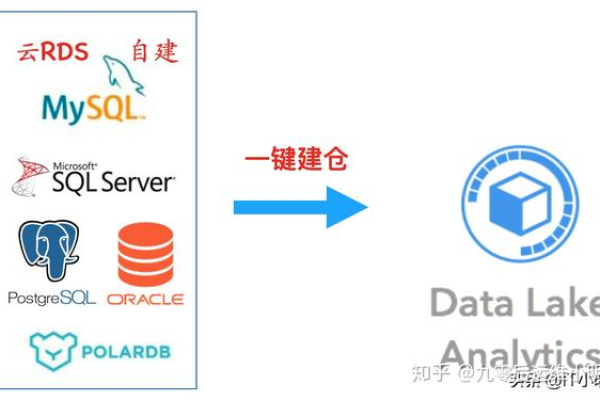
MySQL数据库作为一款广泛使用的开源关系型数据库管理系统,其不同版本之间存在一些关键的区别,以下是一些主要版本的对比:
| 版本 | 发布时间 | 特点 |
| MySQL 5.0 | 2005年 | 支持存储过程、触发器、视图等高级特性,引入了InnoDB存储引擎。 |
| MySQL 5.1 | 2008年 | 修复了5.0版本中的许多问题,提高了性能和稳定性。 |
| MySQL 5.5 | 2010年 | 引入了NoSQL特性,如JSON数据类型和存储引擎。 |
| MySQL 5.6 | 2013年 | 改进了性能,引入了分区表、线程池等特性。 |
| MySQL 5.7 | 2015年 | 进一步提升了性能,增强了安全性,优化了复制功能。 |
| MySQL 8.0 | 2018年 | 引入了多版本并发控制(MVCC)、窗口函数、物化视图等新特性。 |
RDS for MySQL与GaussDB(for MySQL)的区别

RDS for MySQL和GaussDB(for MySQL)都是基于MySQL数据库的云数据库服务,但它们由不同的云服务提供商提供,因此存在一些差异:

| 对比项 | RDS for MySQL | GaussDB(for MySQL) |
| 提供商 | 亚马逊AWS | 华为云 |
| 兼容性 | 与标准MySQL 5.6、5.7、8.0版本兼容 | 与MySQL 5.6、5.7、8.0版本兼容 |
| 性能 | 使用Xen虚拟化技术,性能稳定 | 使用华为自研的数据库引擎,性能优化,支持多租户架构 |
| 安全性 | 提供数据加密、网络隔离等安全措施 | 提供数据加密、访问控制、安全审计等安全特性 |
| 备份与恢复 | 支持自动备份、手动备份和快照功能 | 支持自动备份、手动备份、快照和云上备份功能 |
| 成本 | 根据使用量和配置不同,价格有所差异 | 根据使用量和配置不同,价格有所差异,可能存在优惠活动 |
| 地域覆盖 | 支持全球多个地域 | 主要在中国大陆地区提供服务 |
| 技术支持 | 亚马逊提供技术支持 | 华为提供技术支持 |
RDS for MySQL和GaussDB(for MySQL)在兼容性、性能、安全性和备份恢复等方面都有各自的特点,用户在选择时可以根据自己的具体需求、成本预算以及地域偏好来决定使用哪一种服务。