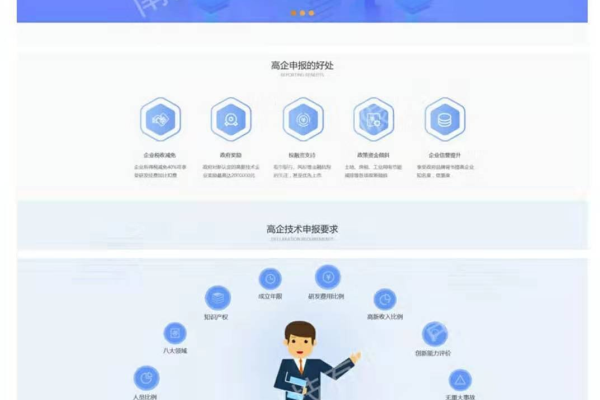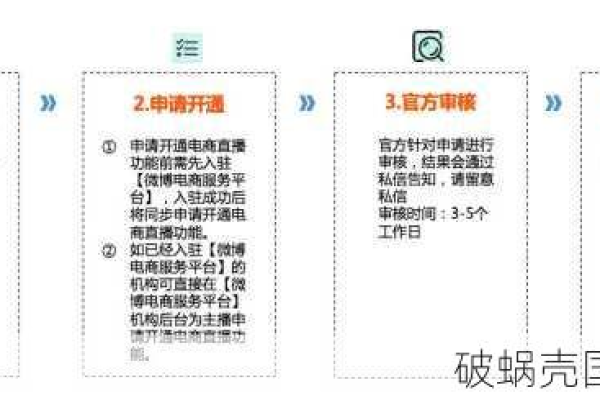如何在南昌成功注册域名,必须满足哪些条件?
- 行业动态
- 2024-10-08
- 4735
在南昌注册域名,需要满足一定的条件和要求,以下是一些主要的条件:
1. 域名的合法性
遵守国家法律法规不得违反中国法律、法规的规定,包括但不限于涉及灰色、擦边、菠菜、迷信、恐怖等内容。
不得侵犯他人权益:域名不得侵犯他人的商标权、著作权等合法权益。
2. 域名的可用性
未被注册:所选的域名必须是未被他人注册过的。
符合命名规则:域名应符合国际互联网命名与数字地址分配机构(ICANN)及中国互联网络信息中心(CNNIC)的相关命名规则。
3. 注册者身份要求
真实身份信息:根据《互联网域名管理办法》的要求,域名注册申请者应提交真实、准确、完整的域名注册信息。
实名认证:部分顶级域名(如.cn等)需要完成实名认证才能使用。
4. 域名的续费与管理
及时续费:域名注册后需定期续费,以避免因过期而被删除。
合规管理:注册者需确保域名的使用和管理符合相关法律法规的要求。
5. 其他特殊要求
特定行业限制:某些特定行业的域名可能需要额外的审批或证明,如金融、医疗等行业。
备案要求:使用域名建立网站通常需要进行ICP备案。
相关问题与解答
问题一:在南昌注册域名是否需要进行实名认证?
答:是的,根据中国互联网络信息中心(CNNIC)的规定,自2016年7月18日起,所有的.cn/.中国/.公司/.网络域名必须完成实名认证才能使用,这意味着在南昌注册这些类型的域名时,也需要提供真实的身份信息进行实名认证。
问题二:如果我想注册的域名已经被他人注册了怎么办?
答:如果您想注册的域名已经被他人注册了,您可以考虑以下几种解决方案:
联系当前的域名持有者,看是否愿意出售或转让该域名。
尝试选择其他相似的域名进行注册。
等待该域名过期未续费后,再尝试注册(但请注意,这存在很大的不确定性,因为原持有者可能在域名过期前进行续费)。
如果该域名对您非常重要,且上述方法均不可行,您也可以考虑通过法律途径解决,但这通常是最后的选择。
以上就是关于“南昌注册域名满足什么条件”的问题,朋友们可以点击主页了解更多内容,希望可以够帮助大家!
本站发布或转载的文章及图片均来自网络,其原创性以及文中表达的观点和判断不代表本站,有问题联系侵删!
本文链接:http://www.xixizhuji.com/fuzhu/58975.html