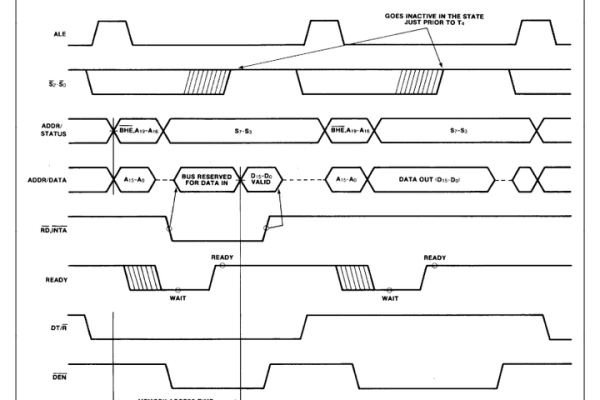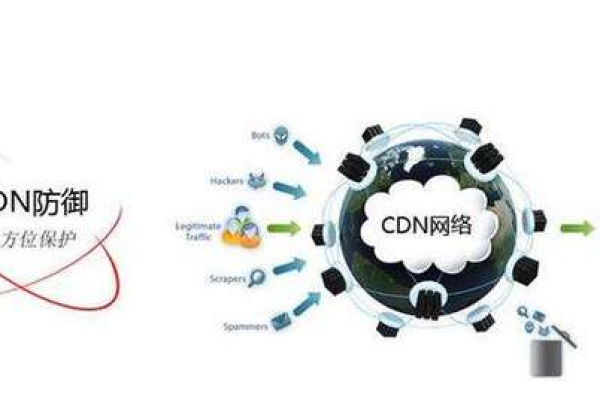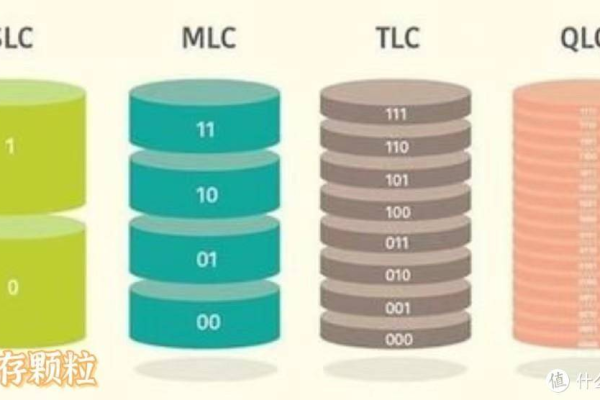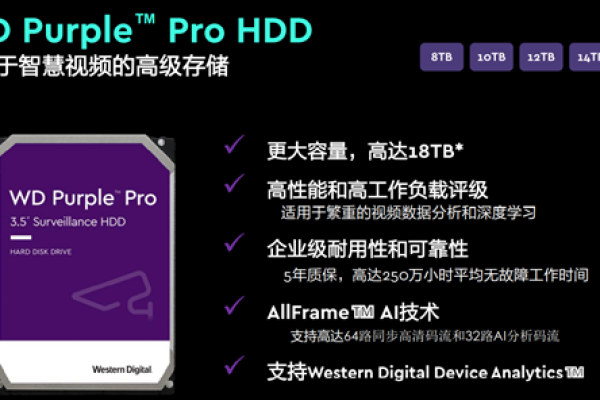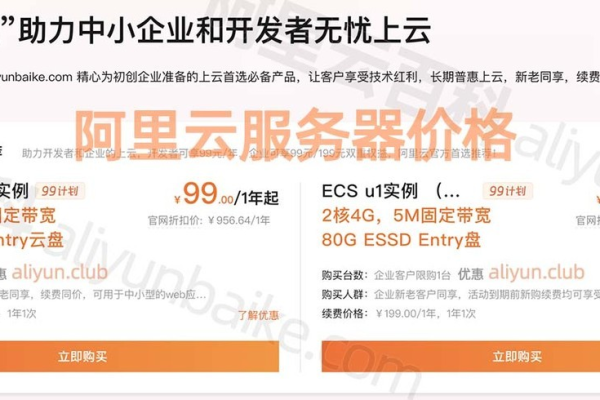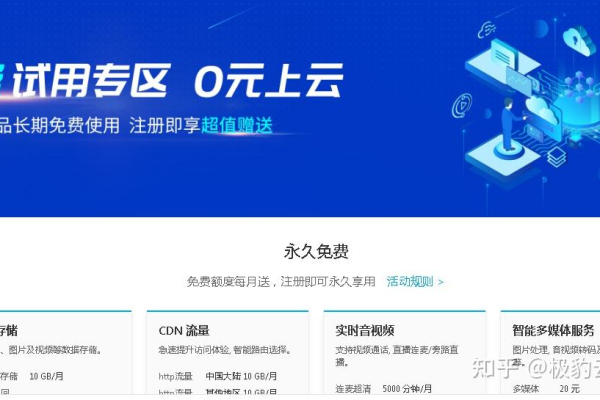服务器上的项目怎样设置jdk版本
- 行业动态
- 2025-02-26
- 6
1、检查当前JDK版本
Windows系统:打开命令提示符(CMD),输入java -version或javac -version命令,查看当前默认的JDK版本信息。
Linux系统:打开终端,输入相同的java -version或javac -version命令来获取当前JDK版本。
2、下载新的JDK版本
访问Oracle官方网站(https://www.oracle.com/java/technologies/javase-jdk11-downloads.html)或OpenJDK官方网站(https://adoptopenjdk.net/),根据自己的服务器操作系统类型(如Windows、Linux等)以及所需版本(如Java SE Development Kit 17等),选择对应的JDK安装包进行下载。
3、安装新的JDK版本
Windows系统:双击下载好的JDK安装包,按照安装向导的提示逐步进行安装,在安装过程中,可以选择自定义安装路径,建议选择一个易于记忆和管理的目录,如C:Program FilesJavajdk1.8.0_261等。
Linux系统:将下载的JDK安装包上传到服务器的指定位置,如/tmp目录,然后在终端中进入该目录,使用解压命令tar -zxvf jdk-xxx.tar.gz(将jdk-xxx.tar.gz替换为实际的安装包文件名)进行解压,解压后,可以将JDK文件夹移动到系统的指定位置,如/usr/lib/jvm目录,可以使用命令sudo mv /tmp/jdk-xxx /usr/lib/jvm/(同样需替换为实际的文件名和目标目录)。
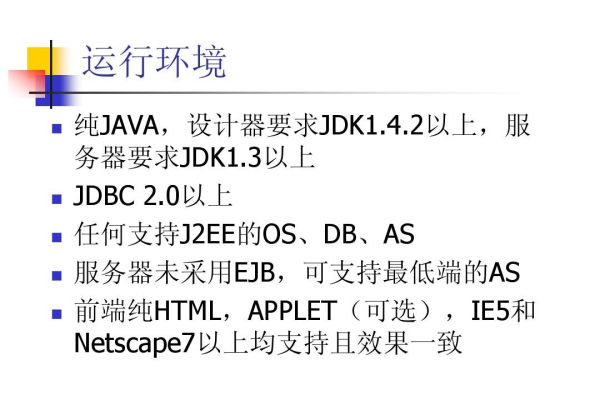
4、配置环境变量
Windows系统:右键点击“计算机”,选择“属性”,接着点击“高级系统设置”,在弹出的窗口中点击“环境变量”按钮,在“系统变量”或“用户变量”区域,点击“新建”按钮来添加变量名JAVA_HOME,其变量值为新安装的JDK版本所在的文件夹路径,例如C:Program FilesJavajdk1.8.0_261,在“系统变量”中找到Path变量,编辑它,在变量值的开头或结尾添加%JAVA_HOME%bin(注意与原有内容用分号隔开)。
Linux系统:编辑~/.bashrc或/etc/profile文件,可以使用文本编辑器,如vi或nano,在文件的末尾添加以下内容(将/path/to/jdk替换为实际的JDK安装路径):
export JAVA_HOME=/path/to/jdk
export PATH=$JAVA_HOME/bin:$PATH
保存文件并关闭编辑器,然后执行source ~/.bashrc或source /etc/profile命令使环境变量生效。
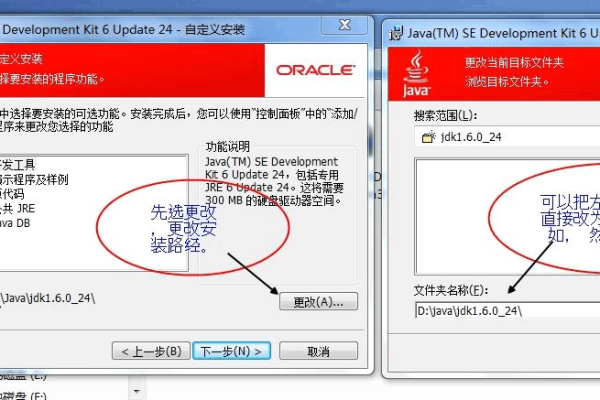
5、验证新的JDK版本
重新打开命令提示符(Windows)或终端(Linux),输入java -version或javac -version命令,确认当前JDK版本已经成功更改为新安装的版本。
6、更新应用程序配置(如果需要)
如果服务器上运行着使用JDK的应用程序,需要相应地更新应用程序的配置文件,将Java路径指向新安装的JDK版本,不同的应用程序配置方式可能不同,具体可以参考应用程序的文档或相关技术资料。
以下是两个关于服务器上项目设置JDK版本的常见问题及解答:
1、问:如何在服务器上同时存在多个JDK版本时,为特定项目指定使用某个JDK版本?
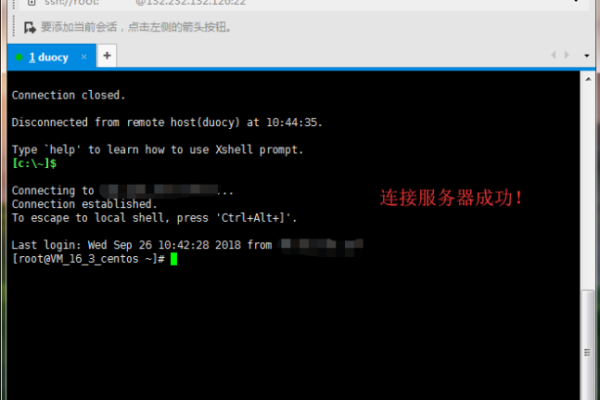
答:可以通过修改项目的启动脚本或配置文件来指定JDK版本,对于Tomcat项目,可以在Tomcat的bin目录下的catalina.bat(Windows)或catalina.sh(Linux)文件中,在开头部分添加set JAVA_HOME=指定的JDK路径(Windows)或export JAVA_HOME=指定的JDK路径(Linux)来指定特定的JDK版本。
2、问:修改服务器上的JDK版本后,应用程序出现兼容性问题怎么办?
答:应立即停止应用程序的运行,避免可能出现的错误或数据丢失,检查应用程序的文档和相关技术资料,了解其对JDK版本的要求,尝试回滚到原来的JDK版本,或者寻找与新JDK版本兼容的应用程序版本,如果无法找到合适的解决方案,可以联系应用程序的技术支持团队寻求帮助。
在服务器上设置项目的JDK版本需要谨慎操作,确保每一步都正确无误,也要考虑到应用程序的兼容性和稳定性,避免因JDK版本变更而导致的问题。