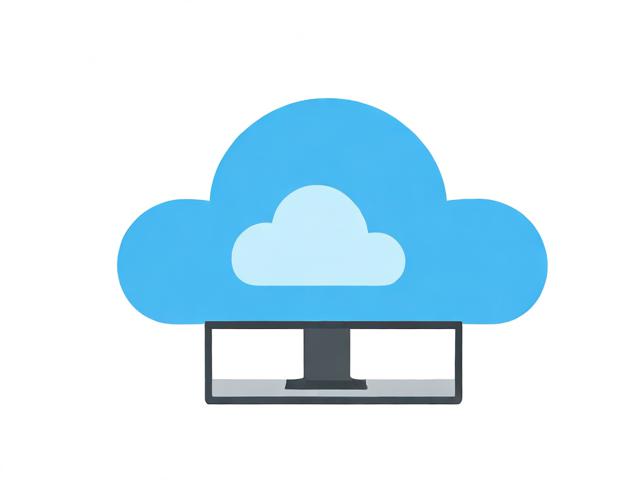如何利用ASP实现文件上传功能?
- 行业动态
- 2024-10-01
- 2422
ASP上传文件的源码示例如下:,,“
asp,,,,,ASP 文件上传示例,,,, 选择文件:,,,,,,upload.asp:,,,“
以下是ASP文件上传的详细步骤和示例代码:
1、创建HTML表单:在HTML中创建一个表单,用于选择并提交文件,表单的method属性应设置为POST,action属性应指向处理文件上传的ASP页面。
<body> <form method="POST" action="SaveFile.asp"> 文件上传:<input type="file" name="file" size="42"> <input type="submit" value="提交" name="bb"> </form> </html>
2、处理文件上传的ASP页面:编写一个ASP页面(如SaveFile.asp),用于接收文件并将其保存到服务器,在这个页面中,首先检查是否有文件被上传,然后检查文件的类型是否符合要求,如果一切正常,就使用ADODB.Stream对象将文件保存到服务器。
<%
dim file, filename, houzui
file = Request.Form("file")
if file="" then
response.write"<script>alert('请选择要上传的文件!');window.location.href='upload.htm';</script>"
else
houzui=mid(file,InStrRev(file, "."))
if houzui=".gif" or houzui=".jpg" or houzui=".bmp" then '允许上传的文件类型
filename=year(date) & month(date) & day(date) & Hour(time) & minute(time) & second(time) & houzui
Set objStream = Server.CreateObject("ADODB.Stream")
objStream.Type = 1
objStream.Open
objStream.LoadFromFile file
objStream.SaveToFile Server.MapPath(filename),2
objStream.Close
//============================把文件名写入数据库,如无需要,可删除此段代码!
Set conn = Server.CreateObject("ADODB.Connection")
conn.open "DRIVER={Microsoft Access Driver (*.mdb)}; DBQ=" & Server.MapPath("mb.mdb")
set rs=server.CreateObject("adodb.recordset")
rs.open "select*from img",conn,1,2
rs.addnew
rs("name")=filename
rs.update
set rs=nothing
set conn=nothing
response.write"<script>alert('图片上传成功!');window.location.href='upload.htm';</script>"
else
response.write"<script>alert('不允许上传" & houzui & "的格式!');window.location.href='upload.htm';</script>"
end if
end if
%> 3、限制上传文件大小:在实际应用中,可能需要对上传文件的大小进行限制,这可以通过在客户端JavaScript中检查文件大小,或者在服务器端ASP代码中检查来实现。
4、保存文件路径:上传的文件不会直接保存在服务器的根目录下,而是保存在一个特定的文件夹中,可以使用Server.MapPath方法获取这个文件夹的物理路径。
5、安全性考虑:在处理文件上传时,需要考虑安全性问题,应该检查文件的类型,防止上传反面文件;应该重命名上传的文件,防止文件名冲突;应该限制上传文件的大小,防止占用过多服务器空间。
ASP文件上传功能可以通过简单的HTML表单和ASP页面实现,在实际应用中,需要注意文件类型、大小、保存路径和安全性等问题。
各位小伙伴们,我刚刚为大家分享了有关“asp上传文件源码”的知识,希望对你们有所帮助。如果您还有其他相关问题需要解决,欢迎随时提出哦!