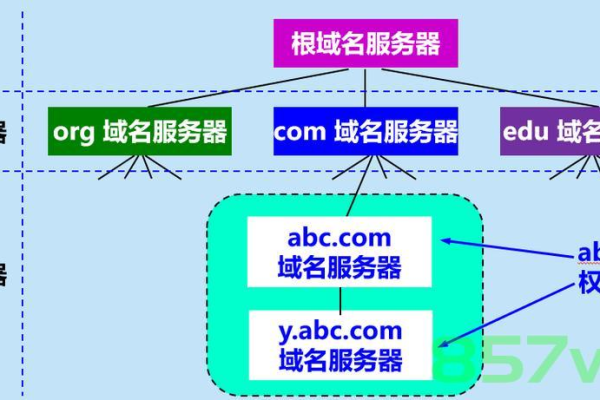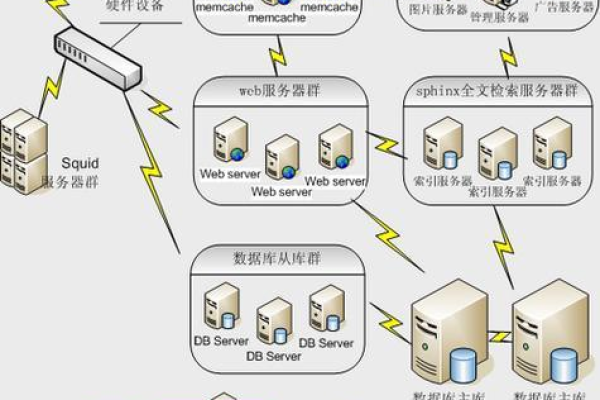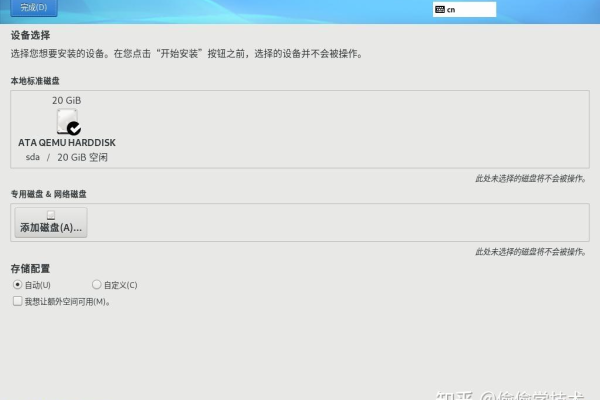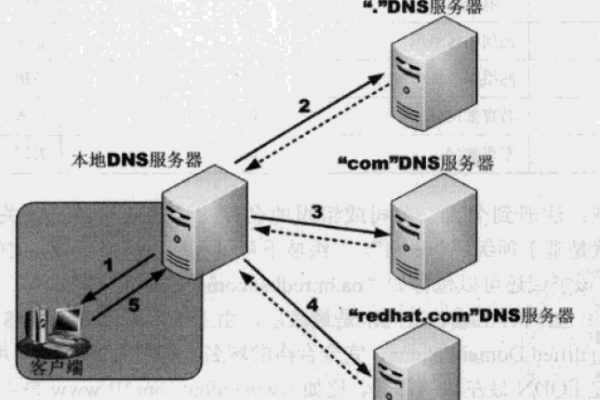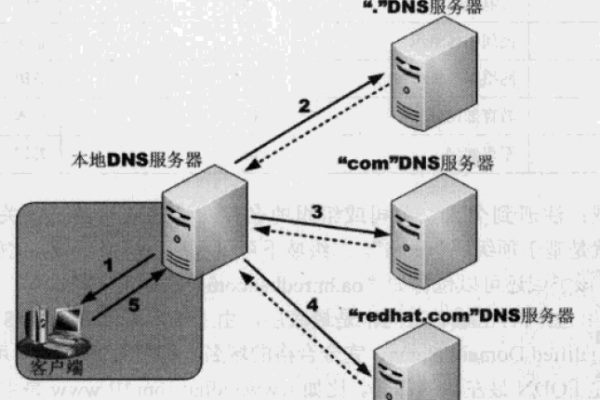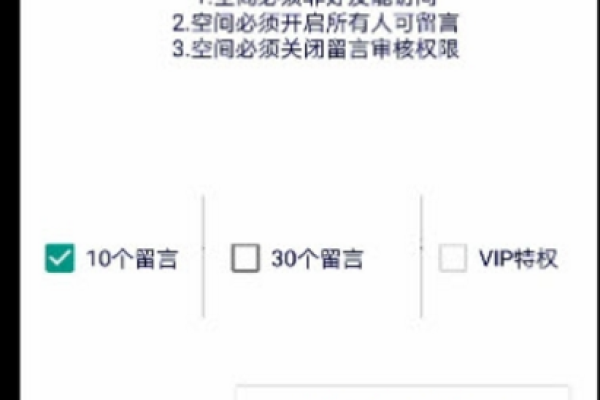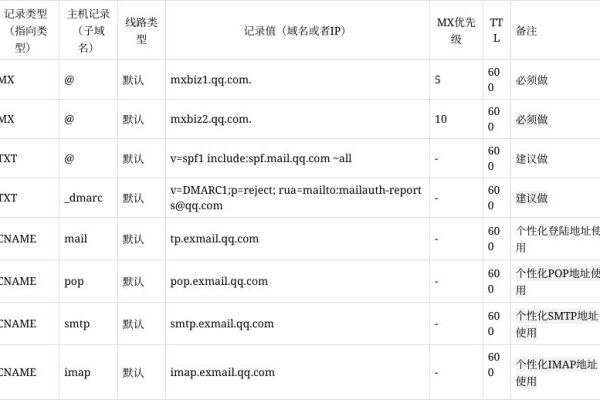为什么我们需要查询服务器域名的作用?
- 行业动态
- 2024-09-24
- 10
服务器域名查询的作用在于将人类易于理解的域名转换为计算机能够识别的IP地址,从而使得互联网用户可以通过输入域名来访问网站,以下是对这一过程及其重要性的详细解析:
1、DNS系统的基本功能:
域名解析:DNS最基本的功能是域名解析,即将域名转换为对应的IP地址,当用户在浏览器中输入一个域名并按下回车键时,DNS服务器会接收到这个请求,并将其转换为相应的IP地址,然后返回给用户的计算机,这样,用户的计算机就可以通过IP地址找到目标网站并进行访问了。
负载均衡:大型网站可能会使用DNS来实现负载均衡,通过配置DNS服务器,可以将流量分散到多个服务器上,以提高网站的可用性和性能。
域名隐私保护:为了保护用户的隐私,DNS系统引入了DNS over HTTPS和DNS over TLS等技术,这些技术可以在不暴露用户隐私的情况下完成DNS查询。
域名劫持防护:为了防止反面用户通过控制DNS服务器来劫持用户的网络访问,DNS系统引入了DNSSEC等安全措施,这些措施可以对DNS查询进行数字签名,确保查询结果的真实性和完整性。
2、DNS服务器的类型及作用:

主服务器(Master Server):主服务器负责维护特定区域的所有域名信息,当一个域名被注册时,相关的主服务器就会负责该域名的信息管理,主服务器需要从域管理员构造的本地磁盘文件中加载域信息进行解析。
从服务器(Slave Server):从服务器作为主服务器的备份存在,它们从主服务器获得授权,并有一个所有域信息的完整拷贝,当主服务器出现故障或无法访问时,从服务器可以提供域名解析服务。
缓存服务器(Cache Server):缓存服务器在DNS体系中起着加速域名解析的作用,当一个用户发出一个域名查询请求时,如果这个请求之前已经被缓存服务器处理过,那么缓存服务器可以直接返回之前存储的解析结果,而不需要再次查询主服务器或从服务器。
3、DNS解析过程:
用户在Web浏览器中输入域名并发起请求。

本地DNS服务器首先检查本地缓存,看是否已有该域名的解析记录,如果有,则直接返回结果;如果没有,则向根域名服务器发起查询请求。
根域名服务器根据请求中的顶级域名(如.com、.org等),指引本地DNS服务器下一步应查询的顶级域名服务器。
顶级域名服务器根据请求中的二级域名(如example、aliyun等),指引本地DNS服务器下一步应查询的权威域名服务器。
权威域名服务器根据请求中的主机名(如www、mail等),返回最终的IP地址给本地DNS服务器。
本地DNS服务器将得到的IP地址返回给用户的计算机,用户计算机通过IP地址访问目标网站。

4、DNS查询工具:
nslookup是一个用于查询Internet域名信息或诊断DNS服务器问题的工具,它可以用来指定查询的类型、查到DNS记录的生存时间以及指定使用哪个DNS服务器进行解释,通过nslookup命令,用户可以方便地获取域名对应的IP地址或IP地址对应的域名。
服务器域名查询在互联网中扮演着至关重要的角色,它不仅实现了域名与IP地址之间的转换,还提供了负载均衡、隐私保护和安全防护等功能,通过不同类型的DNS服务器协同工作以及复杂的解析过程,DNS系统确保了全球互联网的正常运行和高效访问。