服务器加入指南,如何操作实现服务器接入?
- 行业动态
- 2025-03-04
- 9
服务器加入指南
一、准备工作
在加入服务器之前,需要确保自身设备满足一定条件,并获取必要的信息。
| 设备要求 | 说明 |
| 网络连接 | 稳定且速度较快的网络,建议带宽不低于[X]Mbps,以保障与服务器的流畅通信,避免出现卡顿或延迟过高的情况。 |
| 硬件配置 | 根据服务器类型和用途,如游戏服务器可能需要较高的 CPU、GPU 性能以及足够的内存(一般建议[具体配置数值]以上),办公类服务器对存储容量有一定要求等。 |
| 软件支持 | 安装相应操作系统(如 Windows Server、Linux 发行版等),并确保系统已更新到最新版本,同时安装必要的驱动程序和运行库。 |
| 服务器地址与端口 | 从服务器管理员处获取准确的服务器 IP 地址或域名以及对应的端口号,这是连接服务器的关键信息。 |
二、Windows 系统加入服务器步骤
(一)通过“运行”窗口连接
1、按下“Win + R”组合键,打开“运行”对话框。
2、在对话框中输入“mstsc”(远程桌面连接命令),然后点击“确定”。
3、在弹出的“远程桌面连接”窗口中,输入服务器的 IP 地址或域名,点击“连接”。
4、若首次连接,会出现安全提示,点击“继续”或“是”以信任该服务器证书(注意:在生产环境中应谨慎操作,确保证书来源可靠)。
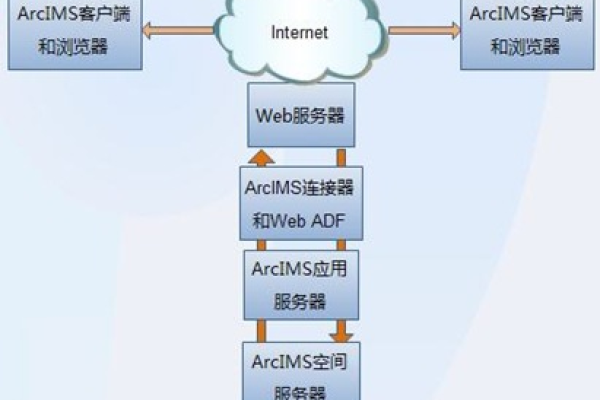
5、输入服务器的用户名和密码,点击“确定”,即可连接到服务器桌面进行操作。
(二)使用 PowerShell 连接
1、按下“Win + X”组合键,选择“Windows PowerShell(管理员)”打开 PowerShell 窗口。
2、输入以下命令(将[IP 地址]替换为实际服务器地址):
Enter-PSSession -ComputerName [IP 地址] -Credential $credential
3、系统会提示输入服务器的用户名和密码,输入正确后即可建立远程会话,在 PowerShell 中对服务器进行管理和操作。
三、Linux 系统加入服务器步骤
(一)SSH 连接(以 Ubuntu 为例)
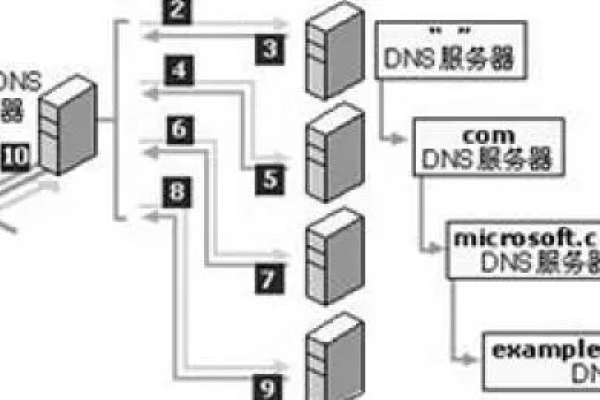
1、打开终端应用程序。
2、输入以下 SSH 连接命令(将[用户名]替换为服务器上已有的用户名,[IP 地址]替换为实际服务器地址):
ssh [用户名]@[IP 地址]
3、如果是首次连接,系统会提示是否继续连接,输入“yes”并回车,然后将提示输入密码,输入正确的服务器用户密码后即可登录到服务器。
(二)使用 SCP 传输文件(可选,用于向服务器传输文件)
1、同样在终端中,使用以下 SCP 命令将本地文件传输到服务器(将[本地文件路径]、[用户名]、[IP 地址]、[服务器目标路径]替换为实际内容):
scp [本地文件路径] [用户名]@[IP 地址]:[服务器目标路径]
2、输入密码后,文件将开始传输,传输完成后即可在服务器指定路径下找到该文件。
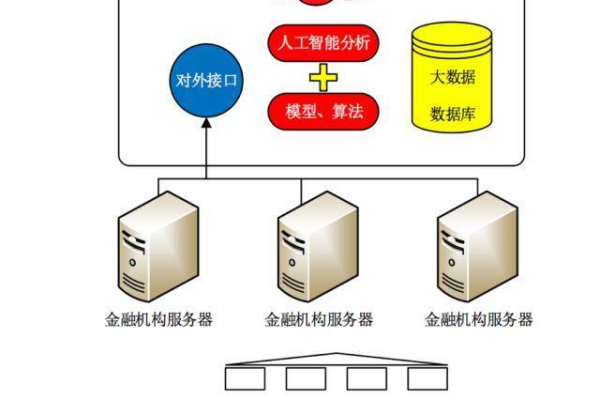
四、常见问题与解答
问题 1:连接服务器时提示“无法解析主机名”,怎么办?
解答:这通常是因为 DNS 解析出现问题,首先检查输入的服务器地址是否正确,包括拼写和格式,若使用的是域名,尝试更换为 IP 地址重新连接;也可以在本地电脑的 hosts 文件(Windows 系统中位于“C:WindowsSystem32driversetchosts”,Linux 系统中位于“/etc/hosts”)中手动添加服务器域名与 IP 地址的映射关系,然后再次尝试连接。
问题 2:连接成功后,操作权限受限,无法执行某些命令或修改文件,如何解决?
解答:这可能是由于当前登录的用户权限不足,可以尝试切换到具有更高权限的用户(如 root 用户)进行操作,在 Linux 系统中,可以使用“su”命令切换到 root 用户(输入“su”并回车,然后输入 root 用户密码);在 Windows Server 中,可以通过“运行 as 管理员”的方式重新启动相关管理工具或命令提示符,以获取更高的权限来进行操作,但需注意,使用高权限用户时要谨慎操作,避免误修改重要系统文件或设置导致服务器故障。








