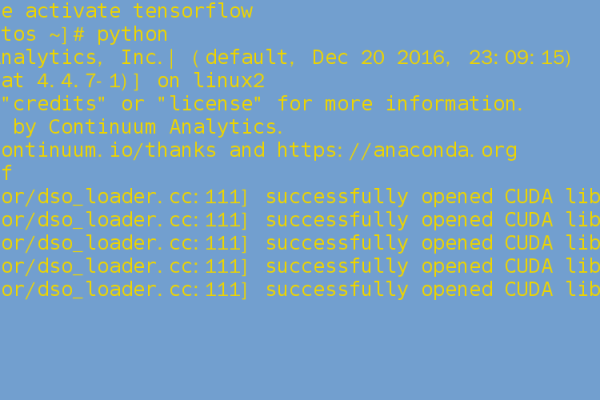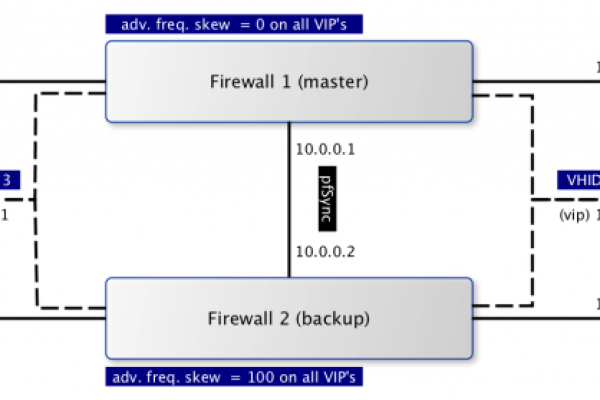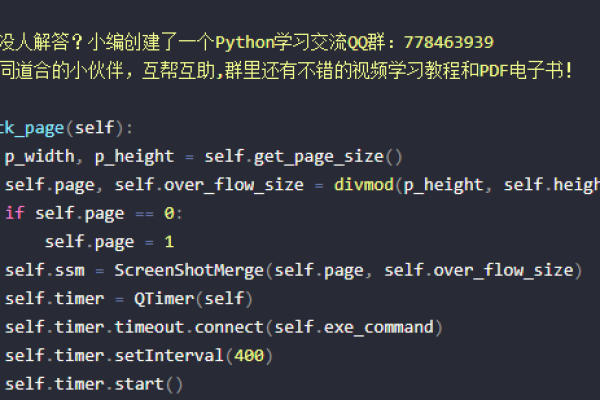Linux安全脚本,如何有效保护您的系统?
- 行业动态
- 2024-11-13
- 8
Linux安全脚本
在Linux系统中,安全是一个至关重要的方面,通过编写和执行安全脚本,可以有效地提高系统的安全性,防止潜在的威胁和攻击,本文将介绍一些常见的Linux安全脚本,包括用户管理、文件权限设置、网络配置和系统监控等。
用户管理
用户管理是Linux系统中最基本的安全措施之一,通过合理地分配和管理用户权限,可以限制用户对系统资源的访问,从而提高系统的安全性。
创建新用户
可以使用useradd命令来创建新用户。
sudo useradd newuser
设置用户密码
使用passwd命令为新用户设置密码:
sudo passwd newuser
修改用户信息
可以使用usermod命令来修改用户信息,例如更改用户的默认shell:
sudo usermod -s /bin/bash newuser
删除用户
使用userdel命令来删除用户:
sudo userdel newuser
文件权限设置
在Linux系统中,文件权限决定了用户对文件和目录的访问权限,通过合理地设置文件权限,可以保护系统文件免受未经授权的访问。
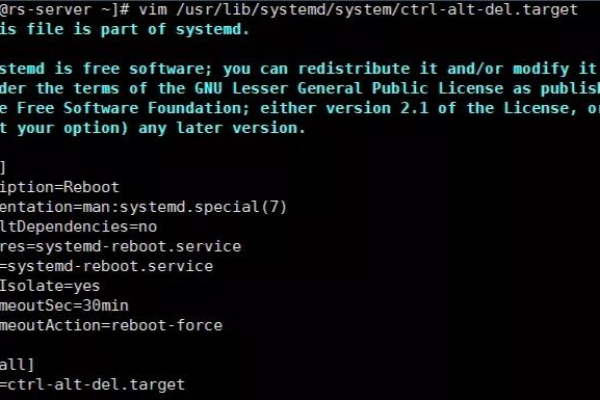
查看文件权限
使用ls -l命令可以查看文件和目录的权限:
ls -l /path/to/file_or_directory
修改文件权限
使用chmod命令可以修改文件和目录的权限,给予所有用户读取权限:
chmod 444 /path/to/file_or_directory
修改文件所有者
使用chown命令可以更改文件或目录的所有者:
sudo chown newowner /path/to/file_or_directory
修改文件所属组
使用chgrp命令可以更改文件或目录的所属组:
sudo chgrp newgroup /path/to/file_or_directory
网络配置
网络配置是Linux系统安全的重要组成部分,通过合理地配置网络参数,可以防止未经授权的网络访问和攻击。
查看网络接口信息
使用ifconfig命令可以查看网络接口的信息:
ifconfig
配置IP地址
使用ifconfig命令可以配置网络接口的IP地址:

sudo ifconfig eth0 192.168.1.100 netmask 255.255.255.0
配置DNS服务器
编辑/etc/resolv.conf文件,添加DNS服务器地址:
sudo nano /etc/resolv.conf nameserver 8.8.8.8 nameserver 8.8.4.4
防火墙配置
使用iptables命令可以配置防火墙规则,禁止所有外部访问本机SSH服务:
sudo iptables -A INPUT -p tcp --dport 22 -j DROP
系统监控
系统监控可以帮助管理员及时发现和处理潜在的安全问题,通过定期检查系统日志和监控资源使用情况,可以提高系统的安全性。
查看系统日志
使用journalctl命令可以查看系统日志:
journalctl -xe
监控资源使用情况
使用top或htop命令可以监控系统的资源使用情况:
top
或者安装并使用htop:
sudo apt-get install htop htop
设置资源使用限制
使用ulimit命令可以设置用户进程的资源使用限制:
ulimit -u 100 # 限制最大进程数为100 ulimit -n 4096 # 限制最大文件描述符数为4096
相关问答FAQs
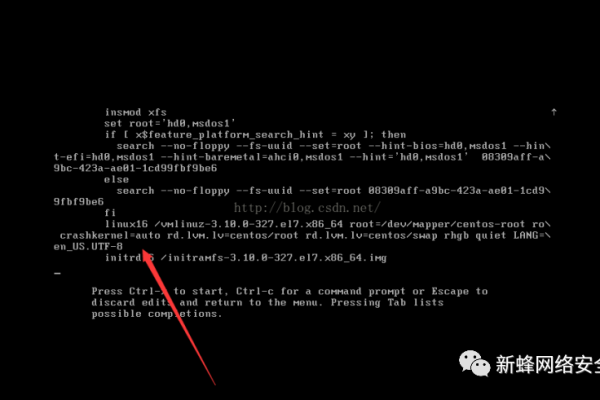
Q1: 如何更改文件的所有者和所属组?
A1: 要更改文件的所有者和所属组,可以使用chown和chgrp命令,要将文件的所有者更改为newowner,所属组更改为newgroup,可以使用以下命令:
sudo chown newowner /path/to/file_or_directory sudo chgrp newgroup /path/to/file_or_directory
Q2: 如何配置防火墙以禁止所有外部访问本机的SSH服务?
A2: 要配置防火墙以禁止所有外部访问本机的SSH服务,可以使用iptables命令,具体步骤如下:
1、打开终端并以超级用户身份登录。
2、输入以下命令以添加防火墙规则:
sudo iptables -A INPUT -p tcp --dport 22 -j DROP
3、保存防火墙配置以确保规则在重启后仍然有效(根据不同的Linux发行版,保存方法可能有所不同)。
以上就是关于“linux安全脚本”的问题,朋友们可以点击主页了解更多内容,希望可以够帮助大家!