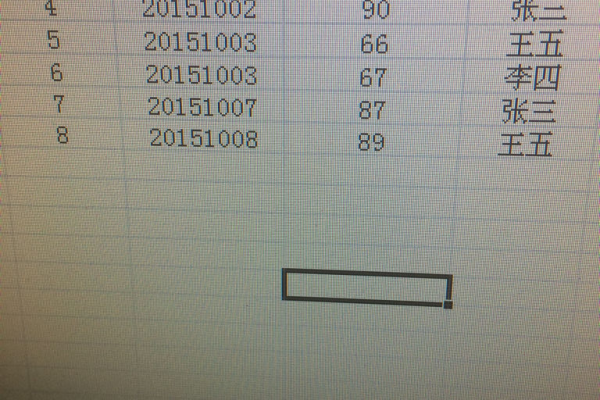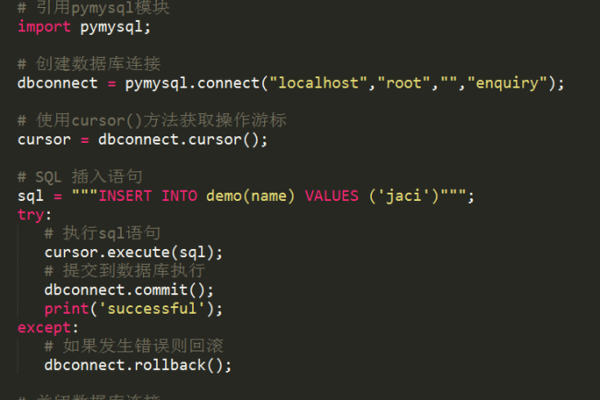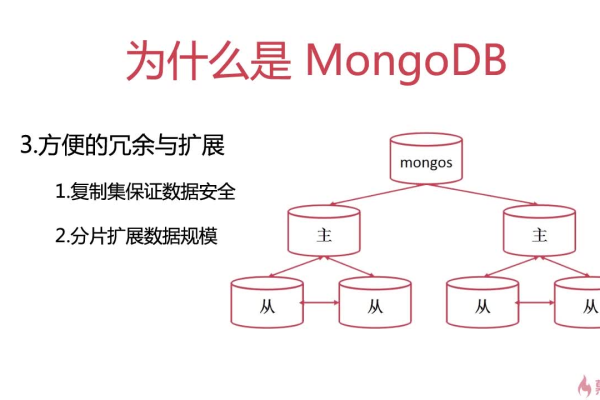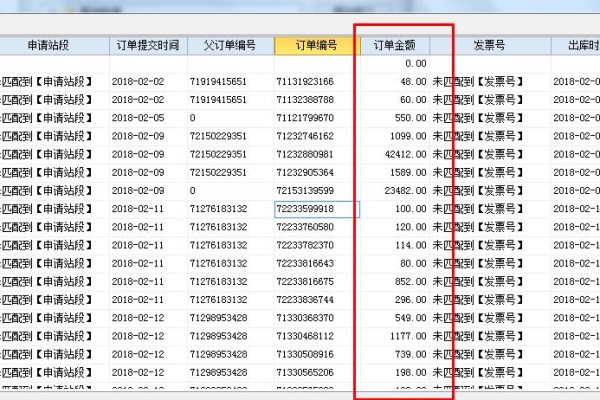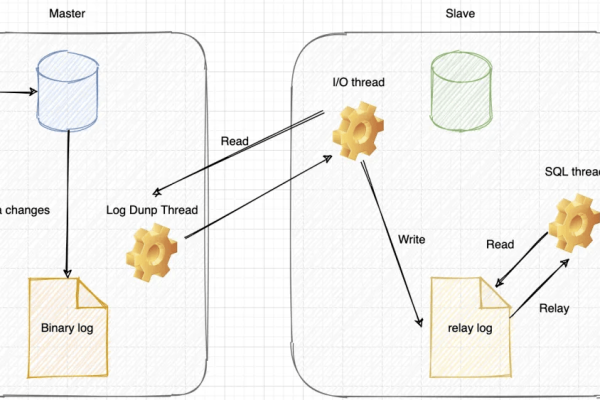count 数据库
- 行业动态
- 2025-02-10
- 6
在数据库管理与操作中,COUNT 函数是一个极为重要的SQL命令,用于统计表中满足特定条件的行数,无论是进行数据分析、报表生成还是日常的数据监控,COUNT 都扮演着不可或缺的角色,下面,我们将深入探讨COUNT 的多种用法及其应用场景,并通过实例加以说明。
基本语法
COUNT 函数的基本语法非常简单:
SELECT COUNT(*) FROM 表名;
这里的星号(*)表示统计表中的所有行,如果想要统计特定列中非空值的数量,可以将星号替换为该列名:
SELECT COUNT(column_name) FROM 表名;
常见应用场景
1、统计总记录数:最基础的应用是统计一个表中的总记录数。
SELECT COUNT(*) FROM users;
2、统计特定条件下的记录数:通过添加WHERE 子句,可以统计满足特定条件的记录数。
SELECT COUNT(*) FROM orders WHERE status = 'shipped';
3、统计不同类别的记录数:结合GROUP BY 子句,可以按某一列的值分组统计。
SELECT status, COUNT(*) FROM orders GROUP BY status;
4、统计多列组合的唯一记录数:使用DISTINCT 关键字,可以统计多列组合下不重复的记录数。

SELECT COUNT(DISTINCT user_id, product_id) FROM purchases;
5、统计某列中非NULL值的数量:直接在COUNT 函数中指定列名即可。
SELECT COUNT(email) FROM users;
高级应用示例
假设有一个名为employees 的表,包含以下列:id,name,department,salary,hire_date,以下是一些高级应用示例:
统计每个部门的员工数量:
SELECT department, COUNT(*) as employee_count FROM employees GROUP BY department;
找出工资高于公司平均水平的员工数量:
SELECT COUNT(*) FROM employees WHERE salary > (SELECT AVG(salary) FROM employees);
统计每个部门中工资高于部门平均水平的员工数量:
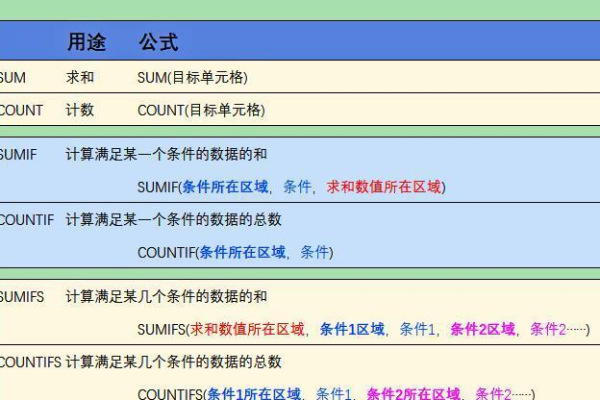
SELECT department, COUNT(*) as above_avg_count FROM employees e1 WHERE salary > (SELECT AVG(salary) FROM employees e2 WHERE e1.department = e2.department) GROUP BY department;
性能考虑
虽然COUNT 是一个非常强大的工具,但在处理大规模数据时,其性能可能会受到影响,以下是一些优化建议:
**避免使用SELECT**:只选择需要的列,减少数据传输量。
利用索引:确保统计的列上有索引,可以显著提高查询速度。
分批处理:对于超大数据集,可以考虑分批次进行统计,最后汇归纳果。
FAQs
**Q1:COUNT(*) 和COUNT(column_name) 有什么区别?

A1:COUNT(*) 会统计表中的所有行,包括含有NULL值的行;而COUNT(column_name) 只会统计该列中非NULL值的数量,当需要统计总记录数时,应使用COUNT(*);当需要统计某列中有效数据的数量时,应使用COUNT(column_name)。
Q2: 如何统计表中某个字段的唯一值数量?
A2: 可以使用COUNT(DISTINCT column_name) 来统计某个字段的唯一值数量,要统计users 表中不同邮箱地址的数量,可以这样写:SELECT COUNT(DISTINCT email) FROM users;。
小编有话说
掌握COUNT 函数及其变体对于任何数据库管理员或数据分析师来说都是至关重要的,它不仅能帮助我们快速了解数据的基本情况,还能在复杂的数据分析任务中发挥关键作用,通过合理运用COUNT,我们可以更高效地提取信息,为决策提供有力支持,希望本文能帮助你更好地理解和使用这一强大的SQL工具。