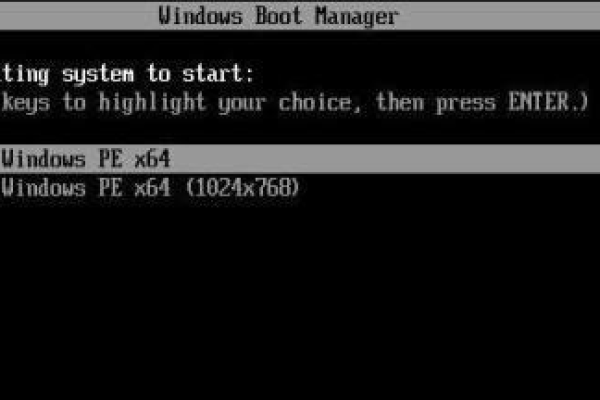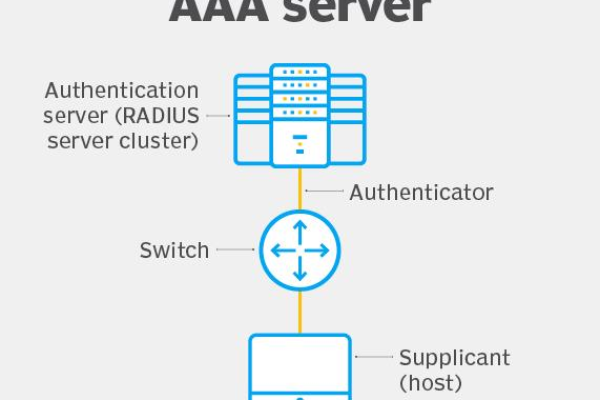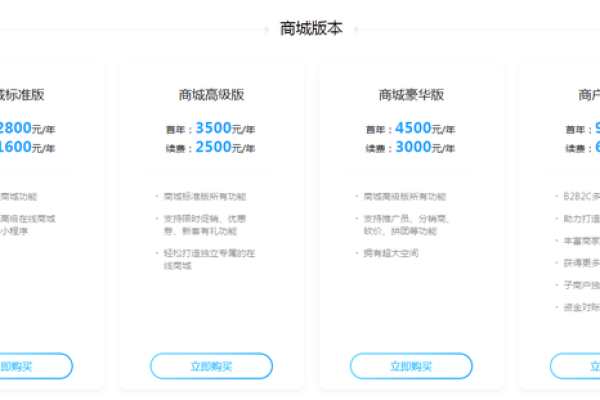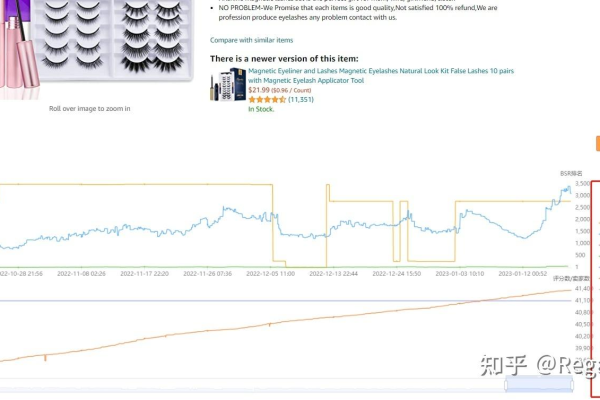如何手动设置Windows云桌面的时间同步服务器?
- 行业动态
- 2024-07-14
- 1
要手动配置Windows时间同步服务器,首先需要打开“日期和时间”设置,然后选择“Internet时间”选项卡。点击“更改设置”按钮,然后在“服务器”下拉菜单中选择要同步的时间服务器。点击“立即更新”按钮以同步时间。
在Windows云桌面环境中,维持准确的时间同步是确保应用程序正常运行、数据完整性和用户验证等关键操作的一个重要因素,网络时间协议(NTP)是一种网络协议,用于同步网络中计算机设备的时钟,以保障时间的准确性,以下是如何在Windows云桌面上手动配置时间同步服务器的步骤和注意事项。
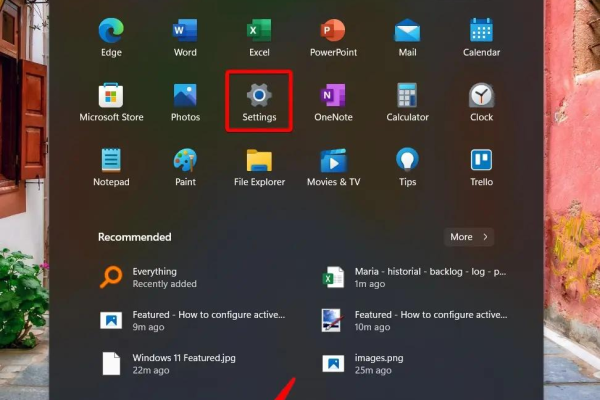
1、检查和配置系统时区设置
确认时区配置正确:确保您的Windows云桌面的时区设置是正确的,错误的时区设置会导致同步偏差,通过【设置】【时间和语言】【日期和时间】可以查看和修改时区设置。
手动调整时间:如果发现时间有轻微偏差,您可以临时手动调整时间,但这并非长久之计,因为手动调整的时间无法保证持续准确。
2、使用命令行进行时间同步
打开命令行窗口:在云桌面左下角右键单击,选择“运行”,输入“cmd”打开命令行窗口。
执行时间同步命令:在命令行窗口中输入w32tm /resync 来手动触发时间同步,该命令会联系默认的NTP服务器,强制系统与服务器同步时间。
3、修改NTP服务器地址
选择可靠的NTP服务器:由于部分用户可能无法访问time.windows.com,您需要选择其他可靠的NTP服务器,国家授时中心提供的服务器或国际知名的NTP服务器。
更改NTP服务器设置:在【设置】中找到【时间和语言】【日期和时间】选项,点击【立即同步】旁边的【更改】链接,可以在这里更换NTP服务器地址。
4、通过注册表或组策略编辑器修改
修改组策略:使用组策略编辑器可以对Windows时间服务进行更高级的配置,运行gpedit.msc,依次导航到“计算机配置”“管理模板”“系统”“Windows时间服务”,在此进行相关设置,如更改NTP服务器地址。
修改注册表:对于高级用户,可以通过直接编辑注册表来调整时间同步设置,但这种方法风险较高,错误操作可能导致系统不稳定,因此一般不建议非专业人士操作。
5、利用PowerShell脚本自动化同步过程
编写PowerShell脚本:为了实现自动化的时间同步,您可以编写一个PowerShell脚本,定期执行上述命令,这样可以减少人工干预,确保系统时间始终保持同步。
定时执行脚本:可以利用Windows任务计划程序来定时执行您的PowerShell脚本,从而自动完成时间同步任务。
6、应用第三方时间同步工具
选择合适的时间同步软件:市面上有许多第三方的时间同步软件,这些软件通常提供更加友好的用户界面和更多自定义功能。
安装并配置软件:根据所选软件的指南安装并配置,使其满足您的时间同步需求。
7、保持时间同步的持续性
监控系统时间同步状态:定期检查系统的时间同步状态,确保没有出现新的问题导致时间偏离。
及时更新和维护:随着系统和应用的更新,可能需要重新检查和调整时间同步设置,确保时间同步服务不被新更新影响。
在完成了以上步骤后,您应该能够成功配置和管理Windows云桌面的时间同步,为确保理解更为全面,以下部分将提供一些专业的建议和注意事项:
在进行任何手动修改前,请备份注册表和重要数据,避免操作失误导致的数据丢失。
在选择NTP服务器时,优选地理位置接近的服务器,以减少延迟,提高同步精度。
如果您在企业环境下管理多个云桌面,考虑使用集中管理工具或脚本来统一配置,以提高效率和准确性。
通过上述方法,您可以有效地解决Windows云桌面时间同步问题,确保系统的时间和日期保持准确无误,正确的时间同步不仅关系到系统的稳定性和安全性,也影响到用户体验和多系统环境下数据的一致性。
本站发布或转载的文章及图片均来自网络,其原创性以及文中表达的观点和判断不代表本站,有问题联系侵删!
本文链接:http://www.xixizhuji.com/fuzhu/48447.html