如何正确使用Context.js API进行上下文管理?
- 行业动态
- 2025-01-22
- 7
在现代Web开发中,Context API是React提供的一种用于创建上下文(Context)并在整个组件树中共享数据的API,它允许我们无需将props层层传递,就可以在不同层级的组件之间共享数据和功能,下面,我们将详细介绍Context API的使用方法、优点、以及如何在实际项目中应用。
一、Context API的基本概念
1. 什么是Context?
Context是React提供的一种API,用于在组件树中传递数据,而不需要将数据通过每一级组件的props手动传递,Context设计目的是为了共享那些对于所有组件都相同的数据,例如当前认证的用户、主题或语言偏好等。
2. 为什么使用Context?
减少prop传递:避免在某些情况下需要将props层层传递,使得代码更加简洁。
数据共享:方便在不同层级的组件之间共享数据,尤其是全局数据。

性能优化:Context通过订阅机制实现数据更新,减少了不必要的重新渲染。
二、如何使用Context API?
1. 创建Context
要创建一个Context,可以使用React.createContext()方法,这个方法接受一个默认值作为参数,这个默认值会在消费该Context时被使用,如果Context没有提供值的话。
import React from 'react';
const UserContext = React.createContext({
username: 'Guest'
});
2. 提供Context值
在组件树中,可以通过<UserContext.Provider>来提供Context的值,任何在这个Provider之下的组件都可以访问到这个值。
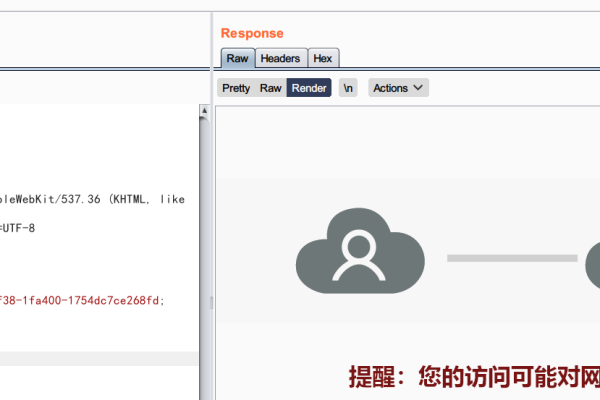
function App() {
const value = { username: 'Alice' };
return (
<UserContext.Provider value={value}>
<Component />
</UserContext.Provider>
);
}
3. 消费Context值
在组件内部,可以通过useContext钩子来消费Context的值。
import React, { useContext } from 'react';
function Component() {
const user = useContext(UserContext);
return <div>{user.username}</div>;
}
三、使用示例
以下是一个更完整的示例,展示了如何在多个层级的组件中使用Context API。
import React, { useState, createContext, useContext } from 'react';
// 创建Context
const ThemeContext = createContext('light');
// 主题切换组件
function ThemeToggle() {
const [theme, setTheme] = useState('light');
return (
<ThemeContext.Provider value={theme}>
<button onClick={() => setTheme(theme === 'light' ? 'dark' : 'light')}>
Toggle Theme
</button>
</ThemeContext.Provider>
);
}
// 消费主题的组件
function ThemedButton() {
const theme = useContext(ThemeContext);
return (
<button style={{ backgroundColor: theme === 'light' ? '#fff' : '#333', color: theme === 'light' ? '#333' : '#fff' }}>
My Themed Button
</button>
);
}
// 主应用组件
function App() {
return (
<ThemeToggle>
<ThemedButton />
</ThemeToggle>
);
}
四、FAQs
Q1:Context API的性能如何?
A1:Context API本身对性能的影响较小,它使用了订阅机制,只有在Context值发生变化时,订阅了该Context的组件才会重新渲染,不过,过度使用Context或者在高频更新的数据上使用Context可能会导致性能问题,合理地使用Context非常重要。
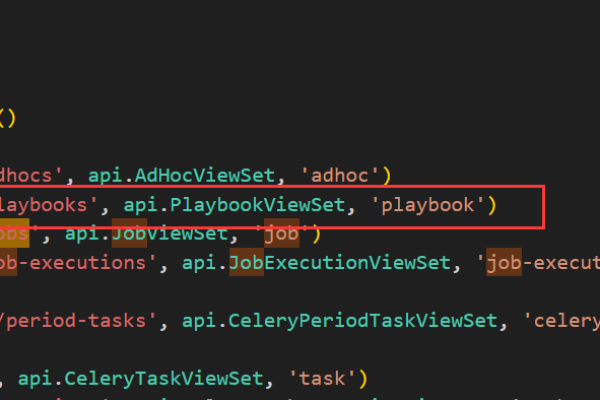
Q2:是否可以在一个组件中同时使用多个Context?
A2:是的,可以在一个组件中同时使用多个Context,只需分别调用不同的useContext钩子即可。
import React, { useContext } from 'react';
import { UserContext, ThemeContext } from './contexts';
function Component() {
const user = useContext(UserContext);
const theme = useContext(ThemeContext);
return (
<div>
<p>User: {user.username}</p>
<button style={{ backgroundColor: theme === 'light' ? '#fff' : '#333' }}>
Themed Button
</button>
</div>
);
}
小编有话说
Context API是一个非常强大的工具,可以帮助我们更方便地在组件树中共享数据和管理全局状态,虽然它提供了很多便利,但也需要谨慎使用,以避免潜在的性能问题和代码复杂性,希望本文能帮助你更好地理解和使用Context API,让你的React项目更加高效和易于维护。








