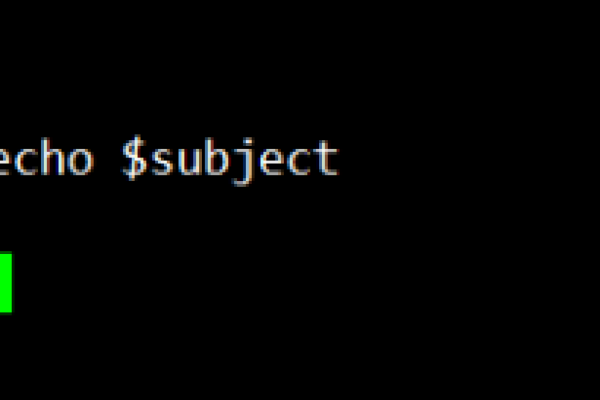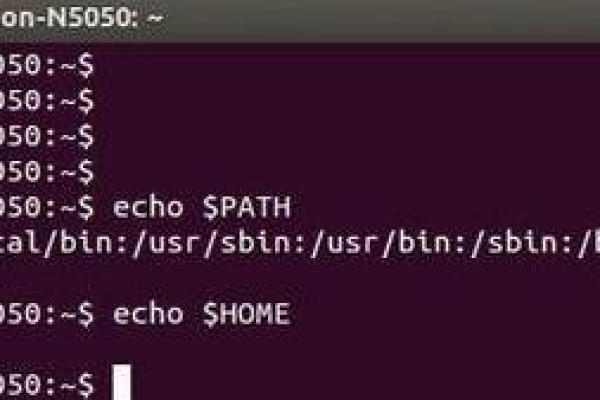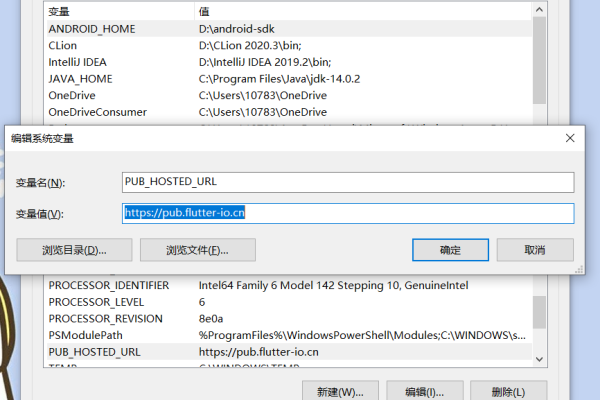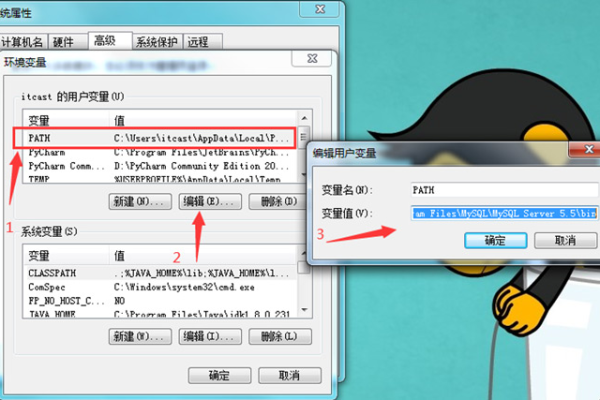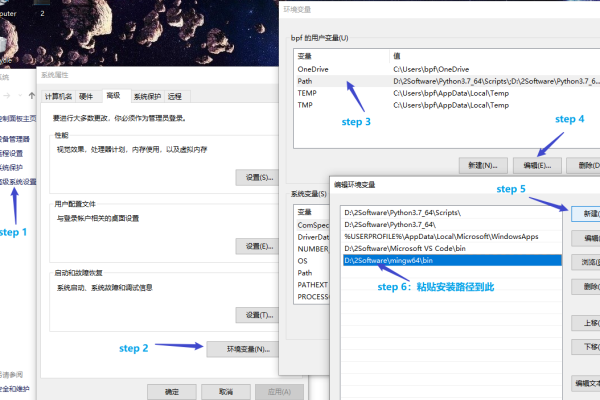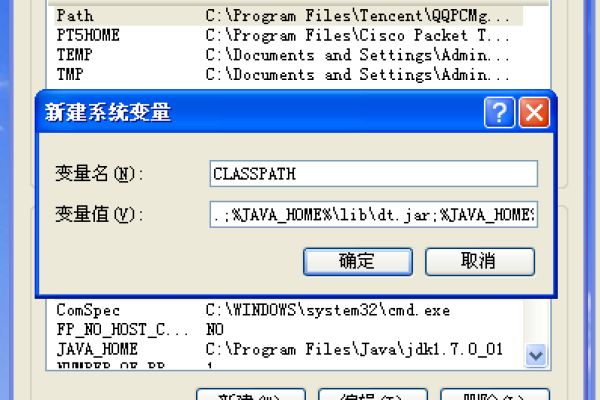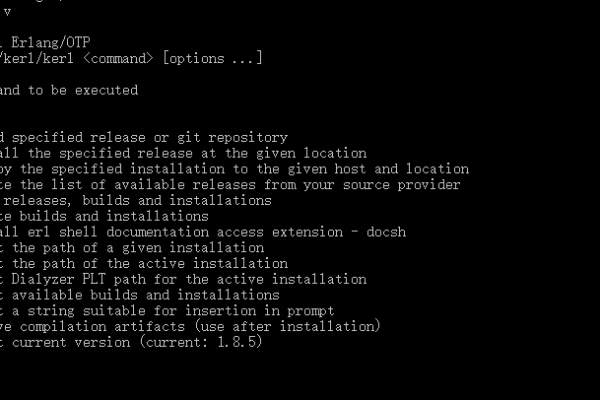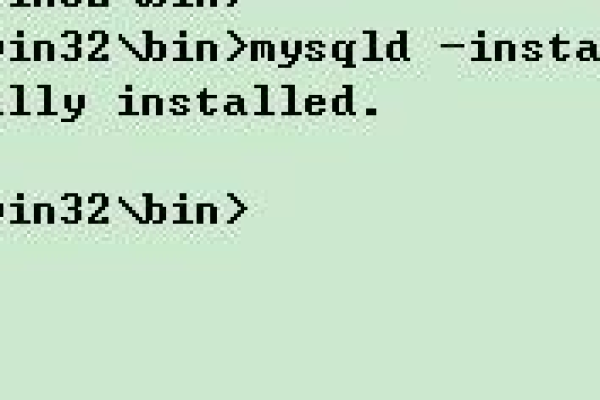配置环境变量_配置环境变量
- 行业动态
- 2024-07-08
- 3214
配置环境变量是指设置操作系统中用于存储程序路径和参数的变量,以便在命令行或脚本中方便地引用它们。常见的环境变量包括PATH、JAVA_HOME等,它们可以通过编辑系统配置文件或使用命令行工具进行设置。
在Windows操作系统中,配置环境变量是一项重要的系统管理技能,环境变量是操作系统用来控制多种程序行为的参数,例如系统的路径设置(Path),它指定了操作系统在哪些文件夹中查找可执行文件,适当地配置环境变量对于确保系统和应用程序正常运行至关重要,下面将深入探讨如何在Windows 10系统中配置环境变量。
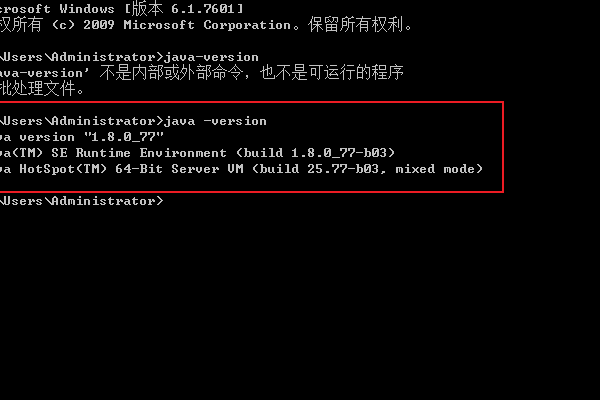
基本概念
环境变量是以名称和值对的形式存储的参数,它们定义了操作系统和运行在其中的程序的行为和属性,环境变量分为用户变量和系统变量,用户变量只影响当前登录的用户,而系统变量会影响所有用户。
配置环境变量的方法
1.通过“我的电脑”
访问系统属性:右击“我的电脑”图标,选择“属性”,之后点击“高级系统设置”。
环境变量设置:在“系统属性”对话框中,点击“环境变量”按钮。
修改和新增变量:可以修改现有的环境变量或新建变量,添加新路径至Path变量时,需确保不同路径间用半角分号隔开。
确认并重启:修改完成后点击确定,根据需要重启CMD或电脑以使更改生效。
2.使用控制面板
打开控制面板:可以通过搜索栏直接输入“控制面板”来访问。
访问系统设置:在控制面板中找到并点击“系统”,再选择“高级系统设置”。
配置环境变量:与通过“我的电脑”访问的后续步骤相同。
3.通过运行窗口
打开运行窗口:使用Win+R快捷键打开运行窗口。
输入执行命令:输入sysdm.cpl命令并确认,快速访问系统属性。
进行环境变量配置:同样地,之后的步骤与前述方法一致。
4.利用搜索功能
使用搜索:在任务栏的搜索框内输入“环境变量”。
直接访问:搜索结果中直接点击“编辑系统环境变量”选项。
进行相应设置:此方法会直接打开环境变量设置窗口。
5.命令行方式
打开命令提示符:可通过搜索“CMD”或“命令提示符”打开。
使用setx命令:使用setx variable_name variable_value命令可直接新建环境变量。setx Path "%Path%;C:NewFolder"将新文件夹添加到Path变量中。
注意立即生效:不同于图形界面操作,使用命令行设置的环境变量通常会立即生效。
为何要配置环境变量
正确配置环境变量对于系统的稳定运行和软件的正常使用至关重要,某些软件在安装后需要将执行路径加入到系统的Path变量中,以便在命令行中直接执行该软件的命令,一些专门的软件如Java、Python等可能需要通过环境变量来管理其运行环境和版本。
环境变量的配置不仅关乎于软件的正常运行,也影响到系统维护的便捷性和多软件环境下的兼容性,了解如何配置和管理环境变量,是优化和维护Windows系统的重要环节。
相关FAQs
1. 如何确保新添加的环境变量已经生效?
让新添加的环境变量生效通常需要重启命令提示符(CMD)或者系统,如果是图形界面下添加的环境变量,重启CMD后再试;如果是通过命令行添加,则多数情况下立即生效。
2. 添加环境变量时应该注意什么?
添加环境变量时,路径字符串应使用半角分号而非全角分号分隔,确保不要误删或更改已有的路径,除非确实需要这么做,在修改系统级别的环境变量时要特别小心,以免影响其他应用程序的正常运行。
详细介绍了在Windows 10系统中配置环境变量的五种不同方法及其步骤,理解这些方法有助于在不同情况下快速准确地完成环境变量的配置,还解释了为何及如何正确配置环境变量,确保系统和应用程序能够正常运行,通过解答两个常见问题,进一步加深了对环境变量配置的理解。
本站发布或转载的文章及图片均来自网络,其原创性以及文中表达的观点和判断不代表本站,有问题联系侵删!
本文链接:https://www.xixizhuji.com/fuzhu/46938.html