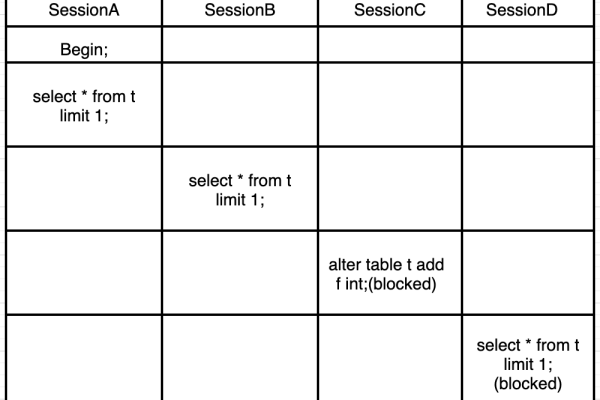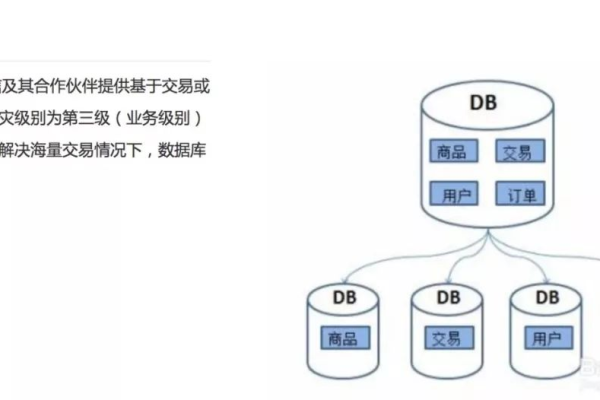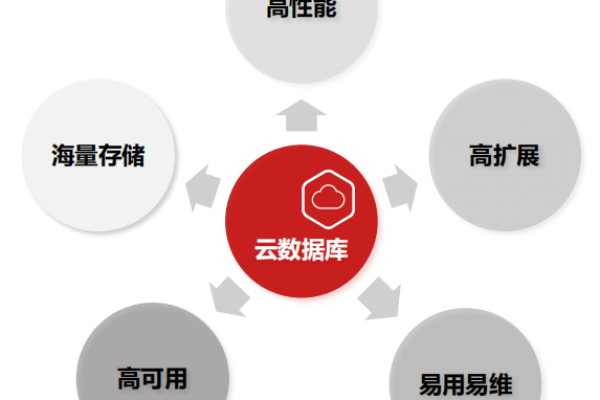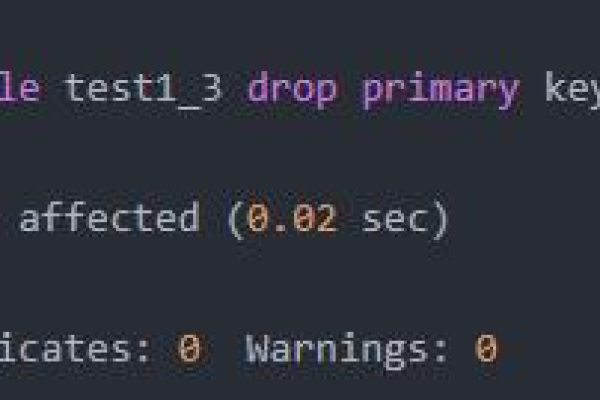MySQL 数据表,什么是数据表?
- 行业动态
- 2024-12-11
- 3083
MySQL数据表详解及操作指南
一、创建数据表
1. 基本语法与实例解析
在MySQL中,创建数据表是数据库设计的基础步骤之一,通过定义表的结构,包括列名、数据类型以及约束条件,可以确保数据的完整性和一致性,以下是创建数据表的基本语法及示例:
语法:
CREATE TABLE 表名称 (
列名1 数据类型 [列级别约束],
列名2 数据类型 [列级别约束],
...
);
示例:
假设我们要创建一个名为students的数据表,包含学生的ID、姓名、年龄和入学日期,SQL语句如下:
CREATE TABLE students (
student_id INT AUTO_INCREMENT PRIMARY KEY,
name VARCHAR(100) NOT NULL,
age INT,
enrollment_date DATE
);
在这个例子中:
student_id列被定义为整数类型,并设置了自增属性(AUTO_INCREMENT),同时作为主键(PRIMARY KEY)。
name列为字符类型,最大长度为100个字符,且不能为空(NOT NULL)。
age列为整数类型,可以为空。
enrollment_date列为日期类型。
2. 使用PHP脚本创建数据表
除了直接在命令行界面执行SQL语句外,还可以通过编写PHP脚本来创建数据表,下面是一个使用PHP的mysqli_query()函数创建数据表的示例:
<?php
// 数据库连接参数
$dbhost = 'localhost';
$dbuser = 'root';
$dbpass = 'password';
$dbname = 'school';
// 创建连接
$conn = new mysqli($dbhost, $dbuser, $dbpass, $dbname);
// 检查连接是否成功
if ($conn->connect_error) {
die("Connection failed: " . $conn->connect_error);
}
echo "Connected successfully";
?>
<br />
<br />
<!-创建数据表 -->
<!DOCTYPE html>
<html>
<head>
<title>创建数据表</title>
</head>
<body>
<?php
// SQL语句,用于创建数据表
$sql = "CREATE TABLE IF NOT EXISTS students (
student_id INT AUTO_INCREMENT PRIMARY KEY,
name VARCHAR(100) NOT NULL,
age INT,
enrollment_date DATE
) ENGINE=InnoDB DEFAULT CHARSET=utf8;";
if ($conn->query($sql) === TRUE) {
echo "Table students created successfully";
} else {
echo "Error creating table: " . $conn->error;
}
$conn->close();
?>
</body>
</html>
这段PHP代码首先建立了与MySQL数据库的连接,然后通过mysqli_query()函数执行SQL语句来创建一个名为students的数据表,如果表已存在,则不会重复创建。
二、查询数据表结构
了解数据表的结构对于数据库管理和数据分析至关重要,MySQL提供了几种方法来查看表的结构,其中最常用的是DESCRIBE命令。
语法:
DESCRIBE 表名称;
或者简写形式:
DESC 表名称;
示例:
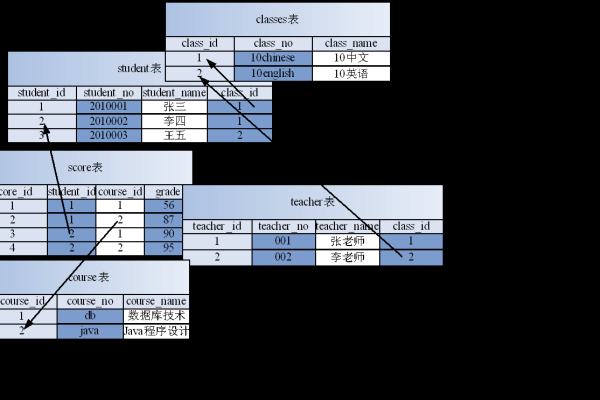
DESCRIBE students;
执行上述命令后,将返回students表的结构信息,包括列名、数据类型、是否允许NULL值、键信息等。
三、修改数据表结构
随着业务需求的变化,可能需要对现有的数据表结构进行调整,MySQL提供了ALTER TABLE语句来修改表结构,包括添加列、删除列、修改列等操作。
添加列:
ALTER TABLE 表名称 ADD 新列名 数据类型 [约束];
删除列:
ALTER TABLE 表名称 DROP COLUMN 列名;
修改列:
ALTER TABLE 表名称 MODIFY COLUMN 列名 新数据类型 [新约束];
示例:
假设我们需要在students表中添加一个email列,数据类型为VARCHAR(100),且不能为空,可以使用以下SQL语句:
ALTER TABLE students ADD email VARCHAR(100) NOT NULL;
同样地,如果我们想要删除age列,可以使用:
ALTER TABLE students DROP COLUMN age;
如果我们想要将name列的最大长度改为150个字符,可以使用:
ALTER TABLE students MODIFY COLUMN name VARCHAR(150);
通过这些命令,我们可以轻松地对已有的数据表进行结构调整以适应新的业务需求,还应注意在进行结构变更前备份重要数据以防万一。
四、删除数据表
当数据表不再需要时,应及时删除以释放资源,删除数据表的操作不可逆,因此需要谨慎操作,以下是删除数据表的具体步骤和注意事项:
1. 基本语法与实例解析
语法:
DROP TABLE [IF EXISTS] 表名称;
示例:
假设我们要删除一个名为old_table的数据表,可以使用以下SQL语句:
DROP TABLE IF EXISTS old_table;
这里使用了IF EXISTS子句,以避免在试图删除不存在的表时产生错误,如果不加这个子句,当尝试删除一个不存在的表时,MySQL会报错。
2. 注意事项
不可逆操作: 一旦执行了DROP TABLE语句,所有关于该表的数据和结构都将永久丢失,无法恢复,在执行此操作之前,请确保已经备份了所有重要数据。
依赖关系: 如果其他数据库对象(如视图、存储过程)依赖于将要删除的表,那么删除表可能会导致这些对象失效或产生错误,建议先检查并处理这些依赖关系。
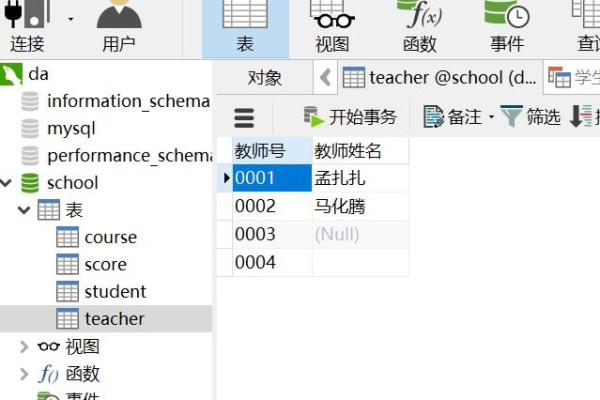
权限问题: 确保你有足够的权限来删除目标表,如果没有足够权限,可以尝试联系数据库管理员获取帮助。
外键约束: 如果表中存在外键约束,并且有其他表通过外键与之关联,则可能需要先移除外键约束或者级联删除相关记录,否则直接删除可能会失败。
事务控制: 在支持事务的存储引擎(如InnoDB)中,可以将删除操作放在事务中执行,以便在出现问题时能够回滚。
START TRANSACTION; DROP TABLE IF EXISTS old_table; -如果一切正常,提交事务;否则回滚 COMMIT; -或在遇到错误时回滚 -ROLLBACK;
性能考虑: 对于非常大的表,删除操作可能会消耗较多时间和系统资源,可以考虑在低峰时段进行此类操作,或者分批删除(例如每次删除一部分数据)。
审计日志: 如果数据库系统启用了审计日志功能,建议事后审查相关日志以确保操作符合预期。
五、复制数据表
复制数据表是一种常见的需求,特别是在需要保留历史数据或创建测试环境时,MySQL提供了简单的方法来复制数据表的结构或同时复制结构和数据,以下是具体的方法和示例:
1. 仅复制表结构
如果你只想复制表的结构而不复制其中的数据,可以使用CREATE TABLE ... LIKE语句,这种方法将创建一个新的表,其结构与原始表完全相同,但不包含任何数据。
语法:
CREATE TABLE 新表名称 LIKE 原表名称;
示例:
假设我们有一个名为employees的表,我们想创建一个名为employees_backup的新表,但只复制结构,可以使用以下SQL语句:
CREATE TABLE employees_backup LIKE employees;
这样就会生成一个名为employees_backup的新表,它具有与employees表相同的列定义和约束,但是没有数据。
2. 同时复制表结构和数据
如果你希望新表不仅具有相同的结构,还包含原始表中的所有数据,可以在CREATE TABLE ... LIKE的基础上添加INSERT INTO ... SELECT * FROM语句来实现,这两步操作可以合并成一条SQL语句来完成。
语法:
CREATE TABLE 新表名称 AS SELECT * FROM 原表名称;
或者分开写:
CREATE TABLE 新表名称 LIKE 原表名称; INSERT INTO 新表名称 SELECT * FROM 原表名称;
示例:
继续上面的例子,如果我们想创建一个名为employees_copy的新表,并且包含employees表中的所有数据,可以使用以下SQL语句之一:
-方法一:单条语句完成复制结构和数据 CREATE TABLE employees_copy AS SELECT * FROM employees; -方法二:分步执行复制结构和数据 CREATE TABLE employees_copy LIKE employees; INSERT INTO employees_copy SELECT * FROM employees;
无论采用哪种方式,最终都会得到一个名为employees_copy的新表,它不仅有与employees表相同的结构,而且还包含了所有的数据记录,这对于备份数据或迁移到新环境非常有用。
本站发布或转载的文章及图片均来自网络,其原创性以及文中表达的观点和判断不代表本站,有问题联系侵删!
本文链接:http://www.xixizhuji.com/fuzhu/46366.html