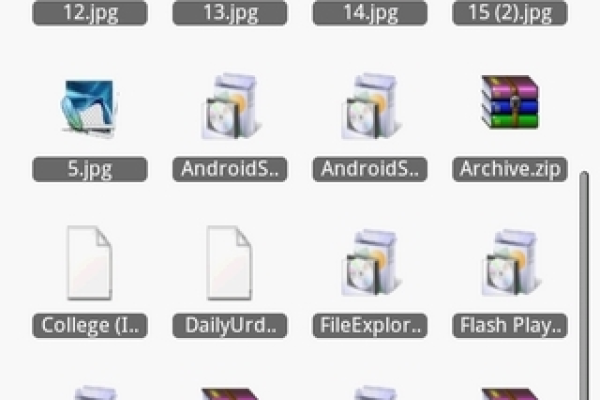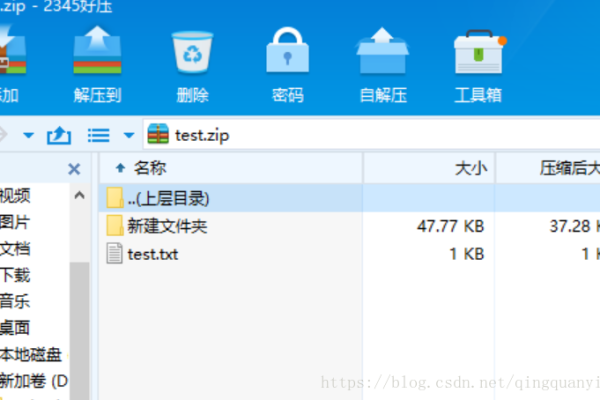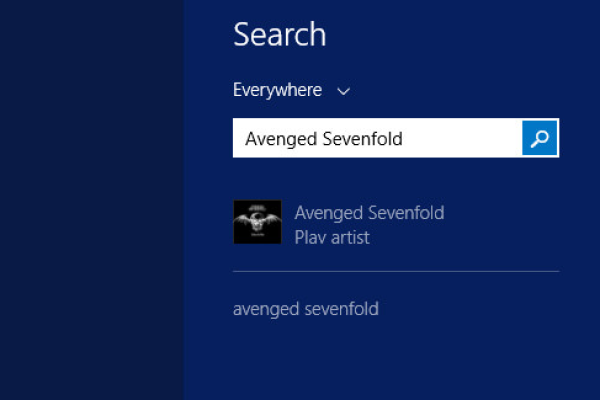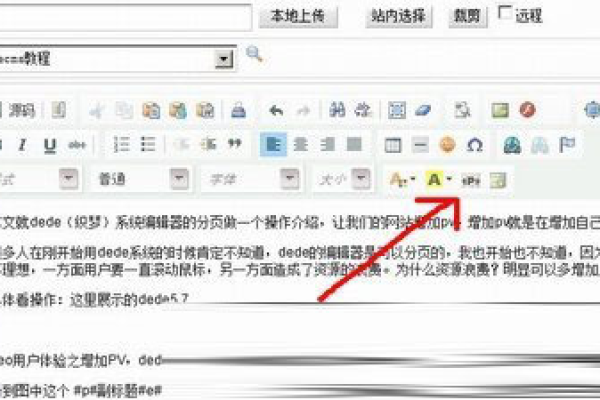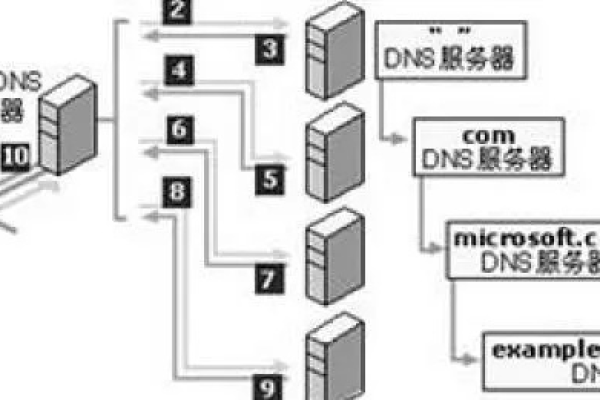批量移动文件_移动文件或文件夹
- 行业动态
- 2024-07-07
- 1
批量移动文件通常指使用计算机操作系统或第三方软件工具一次性移动多个文件或文件夹到指定位置,以节省时间和减少重复操作。这可以通过拖放、剪切粘贴或特定脚本命令实现,是管理大量数据时提高效率的常用方法。
在处理文件和文件夹时,批量移动是一项常见的任务,无论是为了组织文档、清理存储空间还是准备数据迁移,了解如何高效地移动文件或文件夹都是非常重要的,本文将详细介绍批量移动文件的方法,并解答一些常见问题。
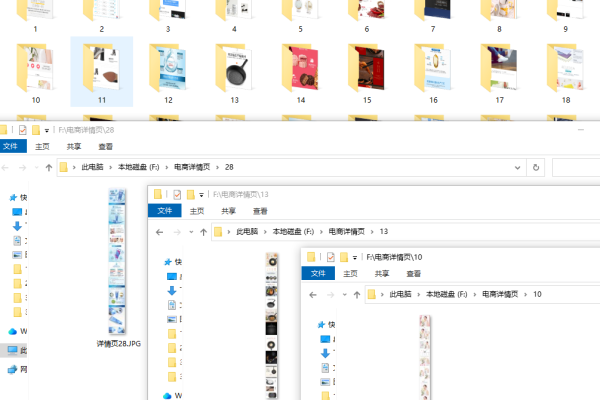
批量移动文件的方法
使用文件资源管理器(Windows)
1、打开文件资源管理器:可以通过在任务栏上点击图标或使用快捷键Win + E来打开文件资源管理器。
2、选择文件或文件夹:找到你想要移动的文件或文件夹,如果是多个文件或文件夹,可以按住Ctrl键点击选择,或者按住Shift键选择一系列连续的文件或文件夹。
3、剪切和粘贴:选择好文件后,右键点击并选择“剪切”或使用快捷键Ctrl + X,然后导航到目标位置,右键点击并选择“粘贴”或使用快捷键Ctrl + V。
使用Finder(MacOS)
1、打开Finder:点击屏幕底部的Finder图标或使用快捷键Command + Space。
2、选择文件或文件夹:在Finder中找到你想要移动的文件或文件夹,如果是多个项目,可以按住Command键点击选择,或者按住Shift键选择一系列连续的项目。
3、剪切和粘贴:选择好文件后,右键点击并选择“剪切”或使用快捷键Command + C,然后导航到目标位置,右键点击并选择“粘贴项目”或使用快捷键Command + Option + V。
使用命令行界面(Windows和MacOS)
1、打开命令提示符(Windows)或终端(MacOS):在Windows中,可以使用搜索功能查找“命令提示符”或使用快捷键Win + R输入“cmd”,在MacOS中,可以在应用程序 > 实用工具中找到终端。
2、使用命令移动文件:在命令行界面中,你可以使用move命令(Windows)或mv命令(MacOS)来移动文件或文件夹,在Windows中,可以使用move source_folder destination_folder来移动文件夹。
使用第三方软件
市面上有许多第三方软件可以帮助你批量移动文件,如Total Commander、File Explorer等,这些工具通常提供更多高级功能,如批量重命名、同步文件夹等。
相关问答FAQs
Q1: 如果移动过程中出现错误,我该如何解决?
A1: 如果在移动文件或文件夹的过程中遇到错误,首先确保你有权限访问源文件和目标位置,检查磁盘空间是否足够,因为如果目标驱动器空间不足,移动可能会失败,确保在移动过程中没有其他程序正在使用这些文件,如果问题仍然存在,尝试重新启动计算机后再进行操作。
Q2: 移动大量文件时,有没有更快的方法?
A2: 如果你需要移动大量文件,使用命令行界面通常会比图形界面更快,因为它减少了图形渲染的开销,确保你的硬盘没有碎片,因为碎片可能会影响文件传输速度,对于固态硬盘(SSD),由于其读写速度快,通常不需要担心碎片问题,如果使用的是机械硬盘(HDD),定期进行磁盘碎片整理可以提高性能。
通过上述方法,你可以有效地批量移动文件或文件夹,无论是在Windows还是MacOS操作系统上,选择合适的方法取决于你的具体需求和个人偏好,希望这些信息能帮助你更高效地管理你的文件和文件夹。
本站发布或转载的文章及图片均来自网络,其原创性以及文中表达的观点和判断不代表本站,有问题联系侵删!
本文链接:http://www.xixizhuji.com/fuzhu/46027.html