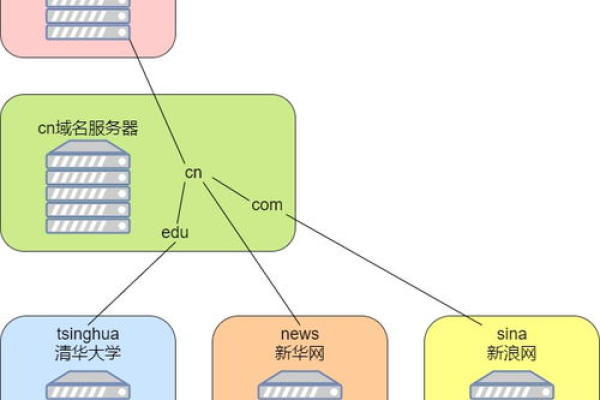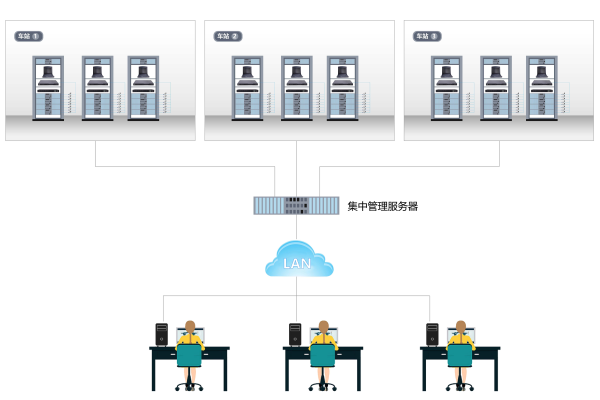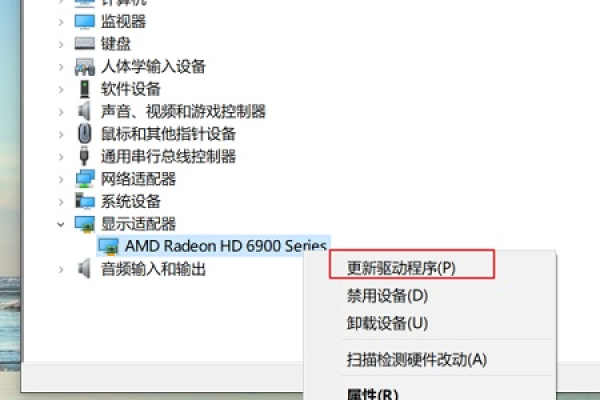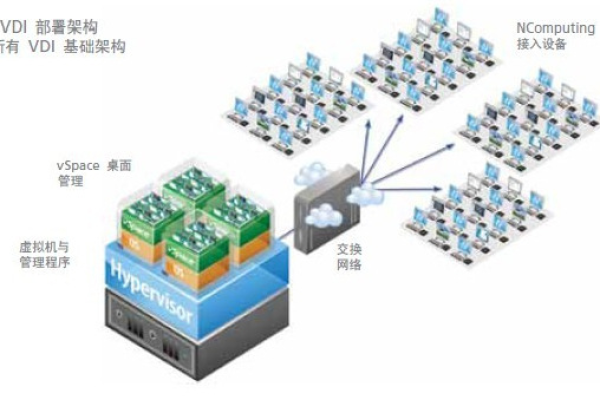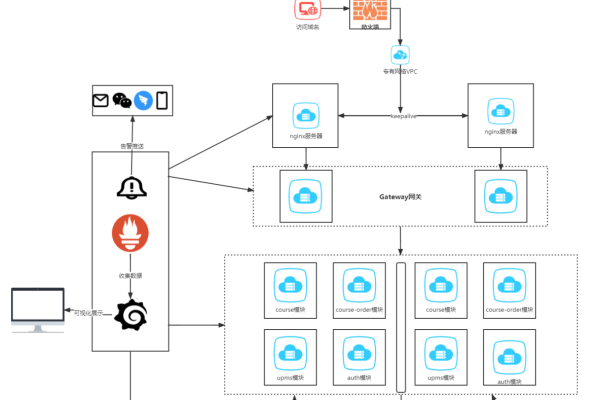服务器怎么复制文件夹
- 行业动态
- 2025-02-25
- 10
cp 或
rsync)或文件管理器。
服务器复制文件夹通常涉及使用文件管理工具、命令行工具或特定的服务器管理软件,以下是几种常见的方法:
使用文件管理器(图形界面)
1、登录到服务器:通过远程桌面连接(RDP)、SSH搭配X11转发或任何其他远程访问工具,登录到你的服务器。
2、打开文件管理器:一旦登录成功,找到并打开服务器上的文件管理器,比如Windows的“文件资源管理器”或Linux的“Nautilus”、“ Dolphin”等。
3、导航到源文件夹:在文件管理器中,浏览并找到你想要复制的文件夹所在的路径。
4、选择文件夹:点击选择你需要复制的文件夹,你可以通过单击文件夹图标,或者使用键盘快捷键(如Ctrl键或Shift键)来多选。
5、复制操作:右键点击选中的文件夹,然后选择“复制”选项,或者使用键盘快捷键Ctrl+C(Windows)/Cmd+C(Mac)。
6、导航到目标位置:转到你希望粘贴文件夹的位置。
7、粘贴文件夹:右键点击目标位置,选择“粘贴”,或者使用快捷键Ctrl+V(Windows)/Cmd+V(Mac)。
8、等待复制完成:根据文件夹的大小和网络速度,复制过程可能需要一些时间。
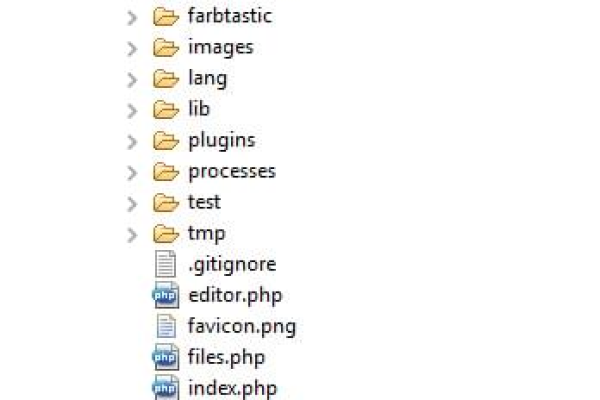
使用命令行工具
Windows (CMD或PowerShell)
1、打开命令提示符:按Win+R,输入cmd或powershell,然后按Enter。
2、使用xcopy命令(CMD):
xcopy "C:pathtosourcefolder" "D:pathtodestinationfolder" /E /I
/E参数表示复制所有子目录,包括空目录。
/I参数表示如果目标不存在,且复制多个文件,则假定目标必须是目录。
3、使用robocopy命令(CMD):

robocopy "C:pathtosourcefolder" "D:pathtodestinationfolder" /E
robocopy是xcopy的高级版本,提供了更多的功能和灵活性。
4、使用Copy-Item命令(PowerShell):
Copy-Item -Path "C:pathtosourcefolder" -Destination "D:pathtodestinationfolder" -Recurse
-Recurse参数用于递归复制文件夹及其内容。
Linux (终端)
1、打开终端:通过SSH或其他方式连接到服务器后,打开一个终端窗口。
2、使用cp命令:
cp -r /path/to/source/folder /path/to/destination/folder
-r参数表示递归复制整个目录。
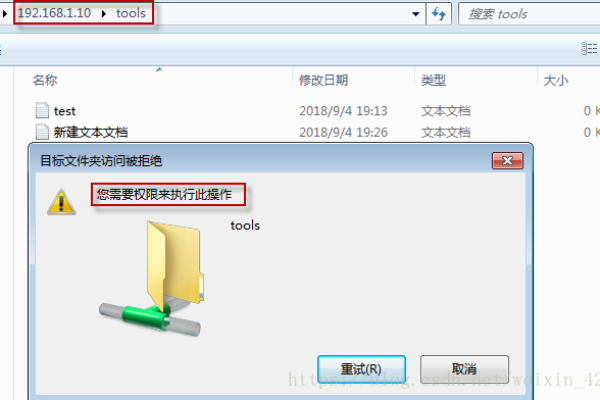
使用特定服务器管理软件
某些控制面板(如cPanel、Plesk)或云服务提供商的控制台可能提供图形界面的文件管理工具,允许你直接通过浏览器进行文件夹的复制操作,这些工具通常简化了上述步骤,使非技术用户也能轻松完成任务。
相关问答FAQs
Q1: 如果复制过程中断怎么办?
A1: 如果复制过程因为网络问题或其他原因中断,大多数现代文件系统和复制工具都有断点续传的功能,你可以重新尝试复制操作,它会从上次中断的地方继续,而不是从头开始。
Q2: 复制大文件夹时如何避免占用过多服务器资源?
A2: 复制大型文件夹时,可以考虑使用带有带宽限制或优先级设置的工具,以减少对服务器其他服务的影响。rsync工具支持限速选项,可以控制传输速度,尽量在服务器负载较低的时段进行复制操作,也是减轻影响的有效方法。
小编有话说
无论是通过图形界面还是命令行工具,复制服务器上的文件夹都是一项基本但重要的任务,选择合适的方法取决于你的具体需求、服务器环境以及个人偏好,对于初学者,图形界面可能更加直观易用;而对于经验丰富的用户,命令行工具则提供了更高效和灵活的操作方式,记得在操作前备份重要数据,以防不测。