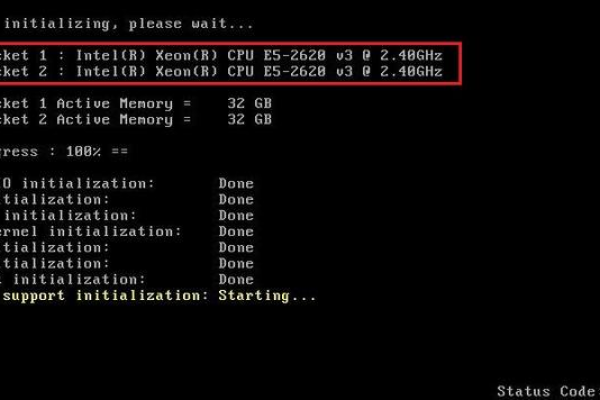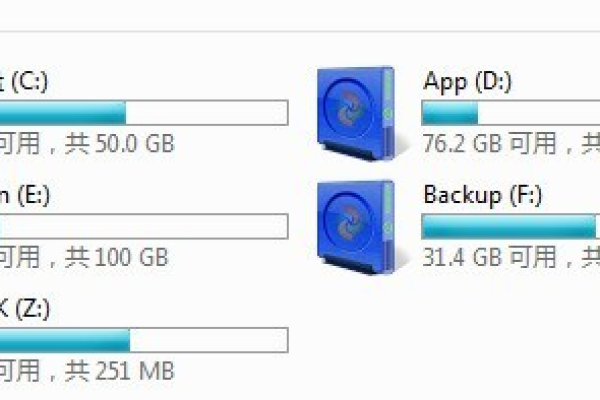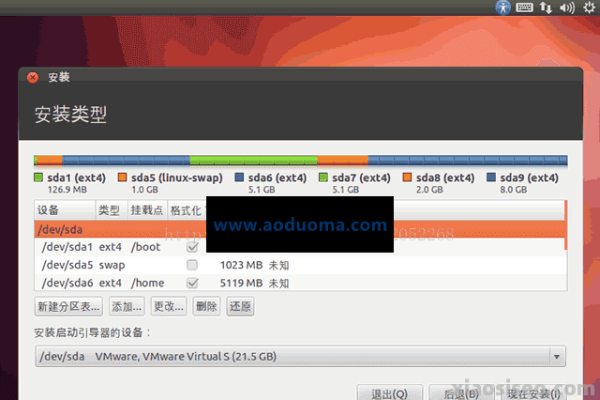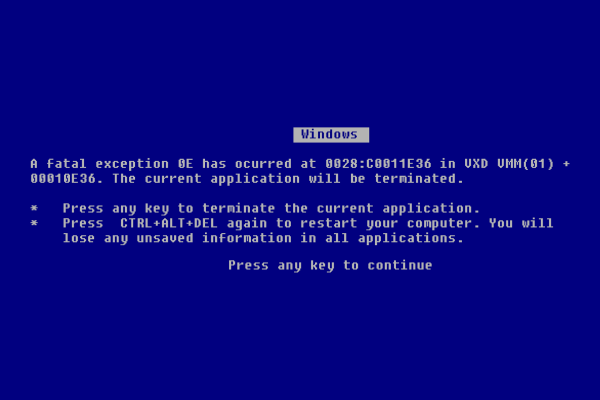服务器引导u盘制作
- 行业动态
- 2025-02-19
- 11
服务器引导U盘制作详细指南
在现代IT基础设施中,无论是部署新的操作系统、恢复损坏的系统还是进行系统维护,一个可引导的U盘都是非常有用的工具,以下是如何制作一个用于服务器引导的U盘的详细步骤:
一、准备工作
1、选择U盘
容量:建议至少8GB,以确保有足够的空间存放引导文件和操作系统镜像。
类型:USB 3.0或更高版本,以获得更快的数据传输速度。
2、下载所需软件
操作系统镜像文件(如ISO格式)
U盘制作工具(如Rufus、Balena Etcher等)
3、备份数据
在开始之前,请确保U盘上没有重要数据,因为制作过程会格式化U盘并删除所有现有数据。
二、制作步骤
使用Rufus制作引导U盘
1、插入U盘
将U盘插入电脑的USB接口。
2、运行Rufus
下载并安装Rufus工具。
打开Rufus,它会自动检测到插入的U盘。
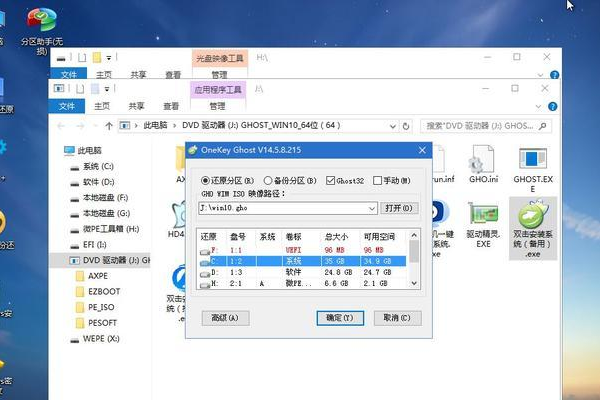
3、配置Rufus设置
在“设备”下拉菜单中选择你的U盘。
在“分区类型”中选择“MBR”(适用于大多数情况)。
在“目标系统类型”中选择“BIOS或UEFI-CSM”。
在“文件系统”中选择“FAT32”。
点击“选择”按钮,浏览并选择你下载的操作系统镜像文件(ISO)。
4、开始制作
点击“开始”按钮,Rufus将开始创建可引导的U盘,这个过程可能需要几分钟,具体取决于U盘的速度和镜像文件的大小。
5、完成
制作完成后,Rufus会显示“准备就绪”,此时你的U盘已经是一个可引导的安装介质了。
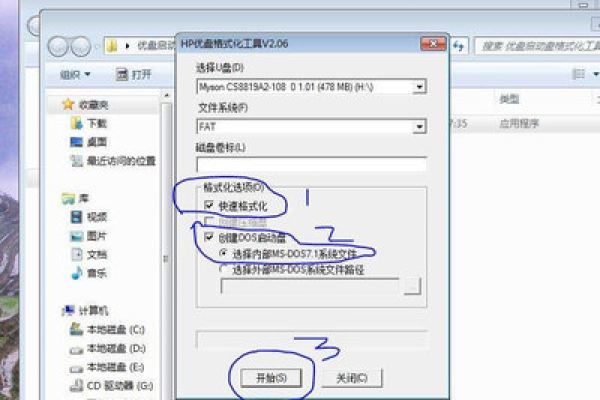
使用Balena Etcher制作引导U盘
1、插入U盘
将U盘插入电脑的USB接口。
2、运行Balena Etcher
下载并安装Balena Etcher工具。
打开Balena Etcher,它会自动检测到插入的U盘。
3、选择镜像文件
点击“Flash from file”按钮,浏览并选择你下载的操作系统镜像文件(通常为ISO或IMG格式)。
4、选择目标驱动器
在“Drive”下拉菜单中选择你的U盘。

5、开始闪存
点击“Flash!”按钮,Balena Etcher将开始将镜像文件写入U盘,这个过程可能需要几分钟,具体取决于U盘的速度和镜像文件的大小。
6、完成
制作完成后,Balena Etcher会显示“Flash Complete”,此时你的U盘已经是一个可引导的安装介质了。
三、FAQs
Q1: 我的U盘无法被Rufus或Balena Etcher识别,怎么办?
A1: 请尝试更换USB端口,或者在不同的电脑上尝试,如果问题依旧存在,可能是U盘本身存在问题,建议更换一个新的U盘。
Q2: 制作完成后,我该如何使用这个引导U盘来安装操作系统?
A2: 将引导U盘插入需要安装操作系统的服务器,重启服务器并进入BIOS设置,将启动顺序设置为从USB设备启动,保存设置并退出BIOS,服务器应该会从U盘启动,按照屏幕上的指示完成操作系统的安装。
小编有话说
制作一个服务器引导U盘是一项非常实用的技能,无论是对于IT专业人士还是普通用户来说,通过上述步骤,你可以轻松地创建一个可引导的U盘,用于安装、修复或恢复操作系统,记得在操作前备份好U盘中的数据,以免造成不必要的损失,希望这篇指南能帮助到你!