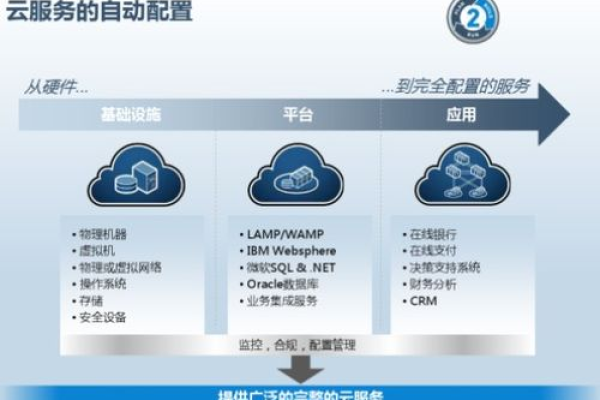如何选择合适的华为云服务器租用服务?
- 行业动态
- 2024-08-20
- 3814
华为云服务器租用服务,作为现代企业及个人用户部署应用和网站的首选之一,提供了多样化的计费模式、弹性伸缩的服务以及针对不同用户需求的优惠活动,本文将详细介绍华为云服务器租用的特点、计费模式、适用场景及常见问题解答,帮助用户全面了解并选择适合自己的服务。
计费模式
华为云服务器租用提供多种计费模式,以满足不同用户的支付习惯和业务需求,这些计费模式包括包周期(包年/包月)、按需计费和竞价计费,包周期计费适用于长期稳定的业务需求,可以有效降低成本;按需计费则适合短期或不确定时长的业务需求,用户只需按实际使用时间付费;竞价计费是根据市场需求动态调整价格,对于成本敏感且业务允许某些灵活性的用户而言,是一个经济高效的选择。
弹性伸缩
华为云的弹性云服务器(ECS)支持弹性伸缩功能,这意味着用户可以根据实际的业务需求随时增减服务器资源,这种灵活性不仅帮助用户优化资源使用,还确保了应用环境的可靠性和稳定性,无论是流量突增还是减少,用户都能通过简单的操作迅速调整服务器规模,从而保证服务的持续稳定运行,提升运维效率。
学生优惠
针对学生用户,华为云特别提供了免费领取弹性云服务器的活动,这一政策旨在支持学生的学术研究和个人项目,助力学生掌握云计算技术,促进技术普及和教育公平,学生在完成实名认证后,即可享受这一优惠,这对于经济条件有限的学生群体来说是一项极具吸引力的活动。

配置选项
华为云服务器提供丰富的配置选项,以适应不同的业务场景,每款云服务器默认配置包括1个公网IP和40G系统盘,视具体型号而定,数据盘则有高IO和通用型SSD可选,这样的配置能够满足大多数标准应用的需求,而对于特殊需求的用户,则可以根据实际需要进行定制。
数据中心
华为云在国内多个地区设有数据中心,如华北北京一数据中心采用静态BGP线路,这保证了服务器的高速稳定连接,无论用户的业务覆盖范围如何,都能获得良好的访问速度和体验。
免费试用

为了让更多用户体验到云计算的便利,华为云提供了80+款云服务产品的0元试用活动,这包括但不限于云服务器、云数据库等,用户可以免费试用这些服务,了解其功能和性能,为后续的决策提供参考依据。
相关问答 FAQs
如何选择适合我的计费模式?
答:首先评估您的业务需求是否稳定及持续时间,如果您的业务是长期稳定的,建议选择包周期计费以降低成本;若业务需求具有不确定性或仅为短期项目,按需计费更为合适;而如果您对成本非常敏感并且业务允许一定程度上的调整,可以考虑竞价计费。
学生如何申请免费云服务器?

答:学生用户需先进行实名认证,并在华为云平台提交学生身份证明文件,审核通过后,即可按照平台指引领取免费的弹性云服务器,需要注意的是,每位学生仅有一次领取机会,因此在申请前应仔细阅读活动规则和注意事项。
归纳而言,华为云服务器租用服务以其灵活的计费模式、弹性伸缩的特性、对学生的支持计划、多样的配置选项以及广泛的数据中心布局,满足了各类用户的需求,无论是企业还是个人用户,都可以根据自己的实际需求和预算,选择最合适的服务方案,加之丰富的优惠活动和细致的客户服务,华为云确保每一个用户都能享受到高效、便捷的云计算服务。
本站发布或转载的文章及图片均来自网络,其原创性以及文中表达的观点和判断不代表本站,有问题联系侵删!
本文链接:http://www.xixizhuji.com/fuzhu/45105.html