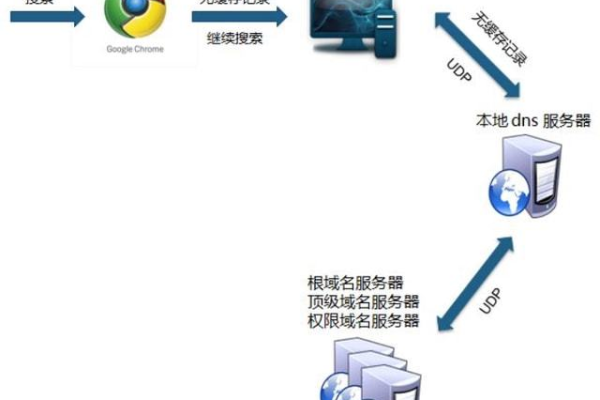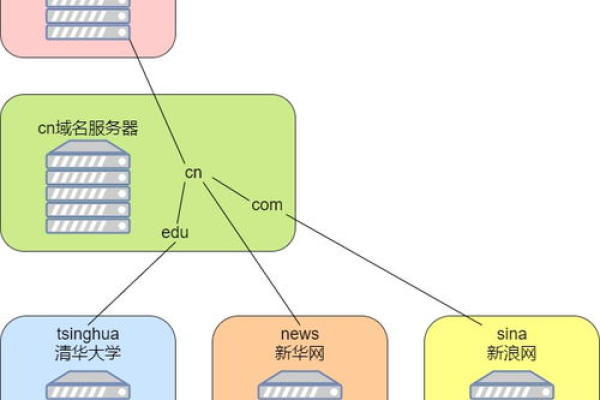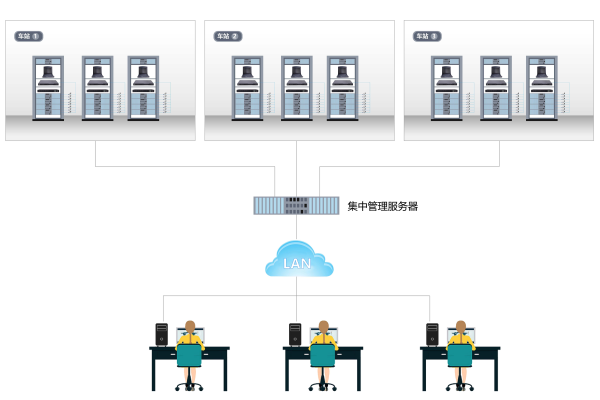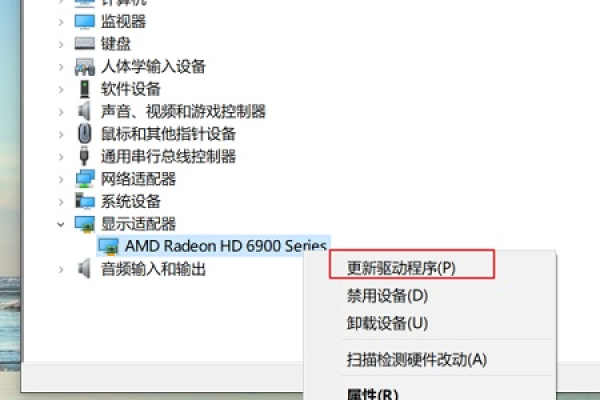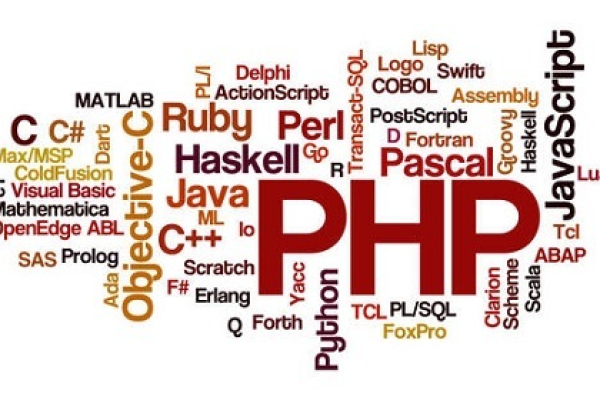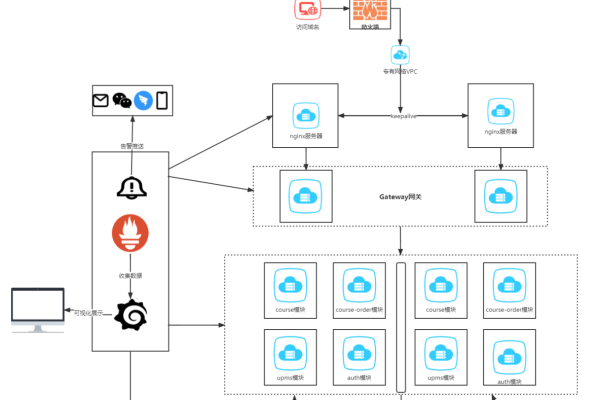服务器建立虚拟主机
- 行业动态
- 2025-02-16
- 7
在服务器上建立虚拟主机,可按以下步骤进行:
1、选择合适服务器:根据需求选择购买或租用服务器,确保其配置能满足虚拟主机的运行要求,如处理器性能、内存容量、硬盘空间等,同时要考虑服务器的操作系统,常见的有Linux(如Ubuntu、CentOS等)和Windows Server等。
2、安装操作系统:若服务器无自带操作系统,需先安装,对于Linux系统,可通过官方渠道获取安装镜像,按照安装向导完成操作;Windows Server则需从微软官方获取安装介质并进行安装。
3、安装Web服务器软件:常见的Web服务器软件有Apache、Nginx等,根据服务器操作系统选择合适的软件,并按照官方文档进行安装和基本配置,在Linux系统中,可使用包管理工具安装Apache或Nginx。
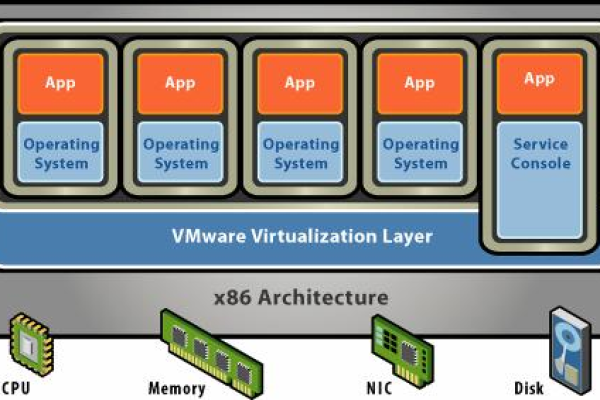
4、配置域名解析:在域名注册商的管理界面中,将域名指向服务器的IP地址,通常是添加A记录或CNAME记录来实现域名与服务器IP的关联,使用户通过域名能够访问到服务器上的虚拟主机。
5、创建虚拟主机配置文件:在Web服务器的配置文件中,为每个虚拟主机创建一个独立的配置文件或在现有文件中添加配置节,配置内容包括虚拟主机的域名、文档根目录、日志文件路径等基本信息。
6、设置文件权限和目录结构:为每个虚拟主机创建一个独立的文件目录,用于存放网站文件,并设置适当的文件权限,确保Web服务器对该目录有读取和执行权限,同时保证网站文件的安全性。

7、部署网站文件和数据库:将网站文件上传到对应的虚拟主机目录下,可通过FTP工具或服务器管理面板的文件管理功能实现,如果网站需要使用数据库,还需在服务器上安装和配置相应的数据库软件,创建数据库和用户,并在网站配置文件中设置数据库连接信息。
8、测试和调优:使用浏览器访问虚拟主机的域名,检查网站是否能够正常访问和显示,可借助性能测试工具检测网站的响应速度、并发能力等指标,根据测试结果对服务器和网站配置进行优化调整,以提升用户体验。
9、开启远程管理:若需要通过远程管理工具对虚拟主机进行管理,可安装相应的远程管理工具,并开启服务器上的相关服务和端口,方便管理员随时随地对虚拟主机进行维护和管理。
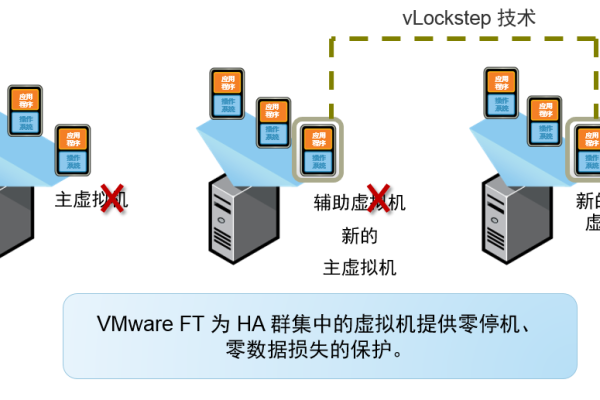
建立虚拟主机需要在服务器上完成多个关键步骤,包括选择合适的服务器、安装操作系统和Web服务器软件、配置域名解析、创建虚拟主机配置文件、设置文件权限和目录结构、部署网站文件和数据库以及进行测试和调优等,这些步骤的正确执行是确保虚拟主机正常运行和提供稳定服务的基础。