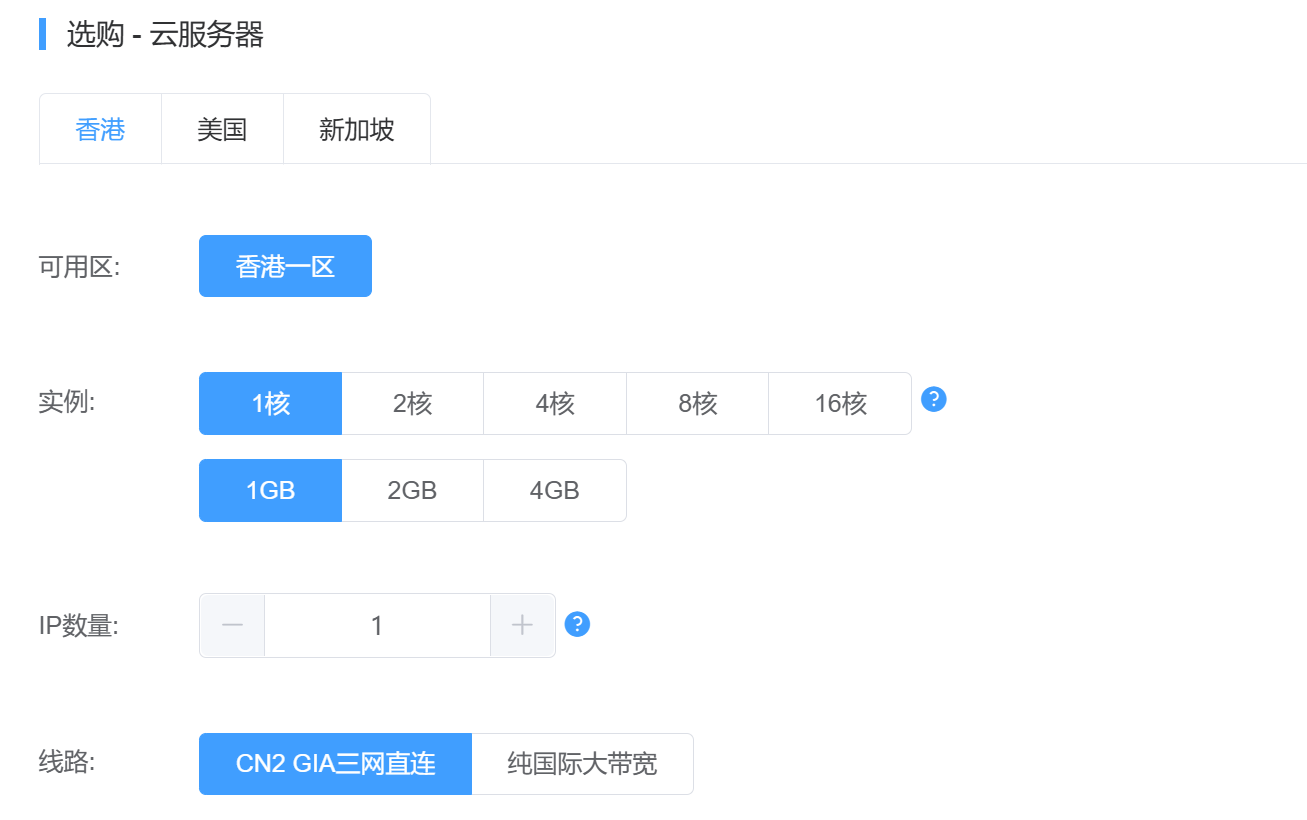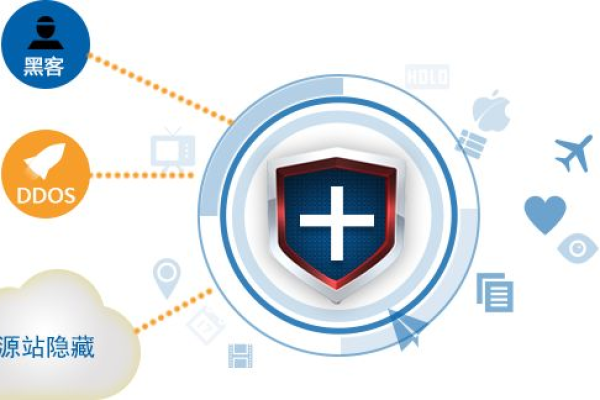如何配置Mac作为FTP服务器?
- 行业动态
- 2024-09-02
- 1
在Mac上设置FTP服务器是一个相对简单的过程,使得文件传输与共享变得更加方便,下面将详细介绍如何在Mac上配置FTP服务器,确保用户能够顺利进行文件的上传和下载。
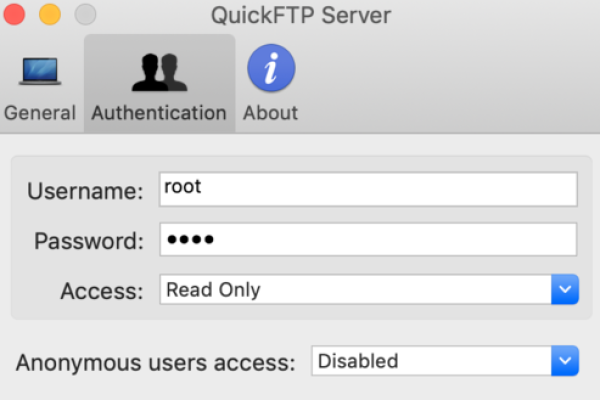
1、启动FTP服务
使用内置工具激活FTP服务:MacOS默认情况下,FTP服务是未开启状态,需要使用终端通过特定命令来激活这一服务,具体操作为打开终端,输入指令sudo s launchctl load w /System/Library/LaunchDaemons/ftp.plist进行FTP服务的加载。
验证服务开启状态:完成上述步骤后,可通过相应的命令检查FTP服务是否成功开启,以确保后续步骤的顺利进行。
2、连接FTP服务器
利用Finder进行连接:通过Finder的“前往”菜单项中选择“连接到服务器”,或使用快捷键“Command+K”来打开连接服务器的界面,在弹出的界面中输入FTP服务器的地址,默认端口为21,无需添加端口号,然后点击连接按钮,之后输入用户名和密码进行验证。
无法上传问题的解决:当遇到无法上传文件的情况时,通常是因为权限设置问题,可以在“显示简介”中查看权限,若显示为只读,则需要切换到root用户来修改权限,以获得文件写入的权限。
3、配置FTP服务器
修改读写权限:在FTP服务器配置期间,应确保已授予读写权限,若在Mac上遇到只读权限的限制,可以通过切换至root用户来修改权限,以确保可以对服务器上的文件进行编辑和上传操作。
4、使用终端提升权限
切换到root用户:在需要修改文件权限但当前用户权限不足时,可通过终端使用命令su root来切换到root用户,以获取更高级别的操作权限。
5、测试FTP连接
验证FTP服务运作:配置完成后,有必要进行连接测试,确保FTP服务器能够正常响应请求,用户可以顺利地进行文件的上传和下载操作。
人们应当认识到,虽然FTP在传输文件时非常方便,但安全性一直是其较大的弱点,FTP协议在传输数据时不加密信息,这意味着用户的用户名、密码以及传输的文件都可能被第三方截获,因此推荐在安全的私人网络下使用,或者考虑使用更为安全的SFTP或FTPS等替代方案,搭建FTP服务器时,还应考虑到防火墙的设置可能会影响到FTP服务的连接,因此在配置FTP服务器前,应先确认防火墙设置允许FTP服务的端口通信。
FAQs
如果忘记FTP服务器的IP地址怎么办?
通常情况下,可以从接入的网络路由器分配的IP地址,或者通过询问网络管理员来获取,如果是本地搭建的FTP服务器,可以使用ifconfig命令在终端查看当前设备的IP地址。
FTP与SFTP有什么区别?
FTP(File Transfer Protocol)是一种传统的文件传输协议,它支持客户端与服务器之间的文件传输,但它的所有传输数据包括用户名、密码都是明文形式,容易被拦截,而SFTP(SSH File Transfer Protocol)则是基于SSH协议,为文件传输提供了安全的加密通道,可以有效防止敏感信息被窃听或改动。
本站发布或转载的文章及图片均来自网络,其原创性以及文中表达的观点和判断不代表本站,有问题联系侵删!
本文链接:http://www.xixizhuji.com/fuzhu/45072.html