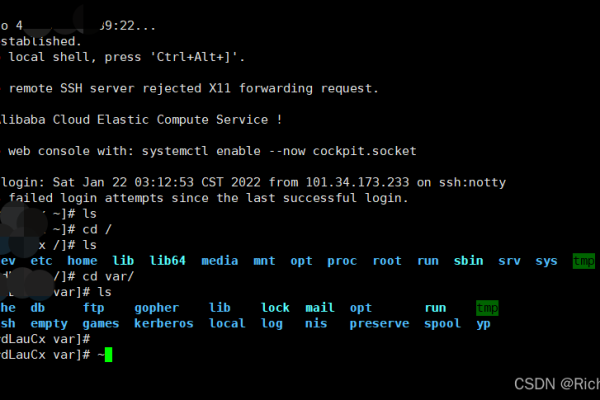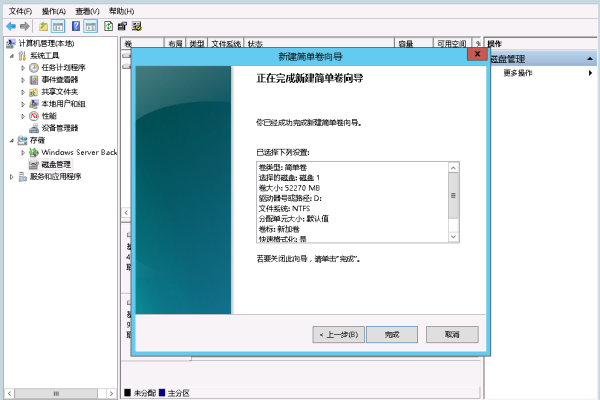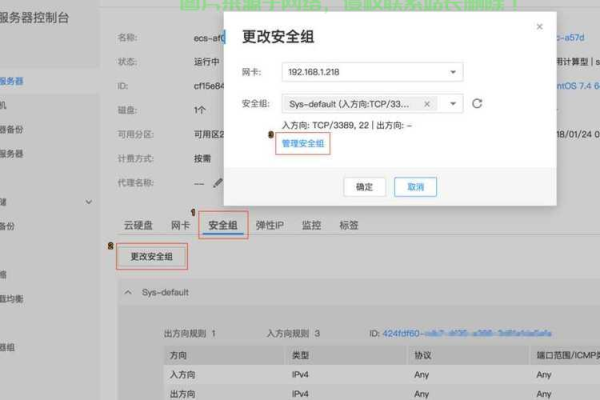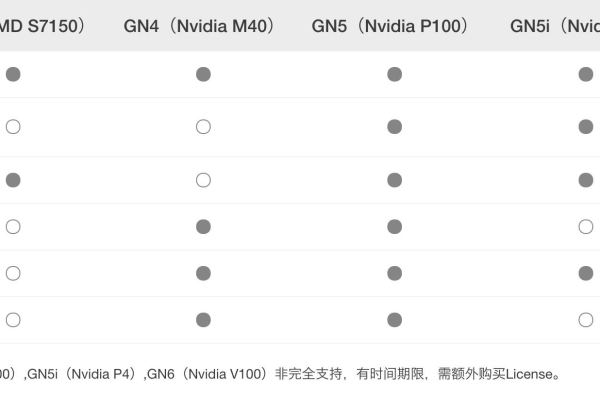网络服务器启动具体指的是什么过程?
- 行业动态
- 2024-09-15
- 15
网络服务器启动涉及将服务器连接到电源并开启,使其开始运行和提供网络服务的过程,这涉及到多个层面的自检、初始化以及软件加载。
网络服务器是现代计算和互联网通信的基石,启动网络服务器不仅限于物理层面的开机,更关乎于系统、网络服务、及应用程序的一系列复杂流程。
服务器启动过程首先涉及到硬件层面的加电与自检,这一步确保了所有核心组件如CPU、内存及硬盘等都处于正常工作状态,一旦硬件自检完成,系统会加载必要的固件和驱动程序,这是操作系统能够顺利运行的基础,服务器的BIOS或UEFI此时会检查并初始化硬件,确保它们在操作系统接管前是可操作的。
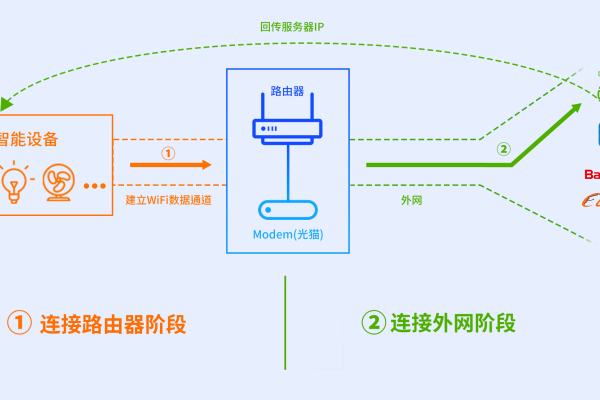
进入操作系统的引导阶段,此阶段包括加载引导加载程序(如GRUB或LILO),读取内核,以及初始化操作系统内部的各种子系统,这些子系统包括文件系统、网络堆栈、安全模块及其他核心模块,它们是服务器功能正常发挥的关键部分,操作系统成功启动后,它通常会进入一个待命状态,等待进一步的指令或者开始执行预设的任务。
网络服务的启动则更为复杂,这包括了各种应用级别的软件,如Web服务器(例如Apache或Nginx)、数据库管理系统(如MySQL或PostgreSQL)以及其他可能的服务(如邮件服务器或FTP服务器),每种服务都需要正确的配置和启动脚本,以确保它们能够在服务器上顺利运行并处理外部请求,一旦应用服务启动,服务器就能够开始处理来自客户端的请求,比如网页浏览、文件传输或数据库查询等操作。
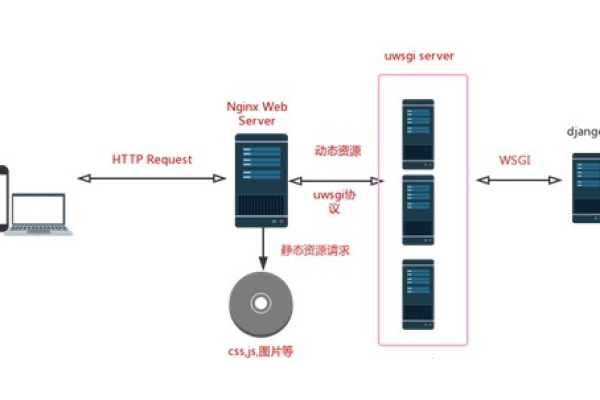
对于网络安全和性能监控的方面也不能忽视,服务器在启动的过程中需要配置好防火墙规则、安全协议和服务,这些都是保护服务器不受未授权访问的必要措施,为了确保服务器能够高效稳定地运行,各种监控工具和优化设置也需提前设定,以监控服务器的运行状态并及时响应可能出现的问题。
从用户的视角来看,了解服务器的启动过程可以帮助他们更好地管理和维护自己的服务器,知晓每个阶段的作用和重要性,可以在出现问题时快速定位错误并进行修复,对于希望建立自己服务器的用户来说,理解这一过程的每一个步骤都是确保服务器顺畅运行的关键。
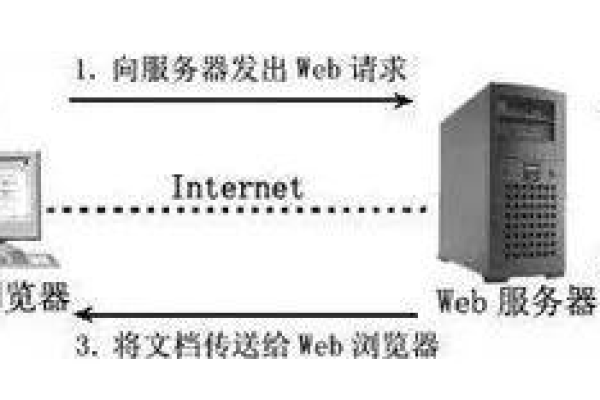
归纳而言,网络服务器启动是一个涉及硬件自检、操作系统及网络服务等多个层面的复杂过程,每一环节都为服务器的顺畅运行提供了必要的保障,了解这些信息不仅可以帮助用户更好地维护他们的服务器,还可以在出现技术问题时提供解决方案的思路。